vReports is an enterprise-grade reporting module for SuiteCRM that is easy to use, but hosts many advanced features. It includes helpful functions like Orgcharts, Bookmarks, and interactive graphics.
User Guide
Advanced manual
Click on User manual to open the pdf file.
Basic intro
Please check out the pdf file link included at the beginning of this page for a very detailled User manual (110 + pages).
Creating a Report
Let´s start with the beginning.
Login into your CRM and Select vReports
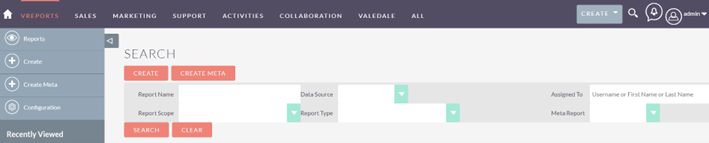
You will see the following options:
vReports: you will get a list of the Reports visible to you.
Create: create a standard Report
Create Meta: create a Report from other Reports
Configuration: here you can configure some user specific vReports parameters. Normally you would not have to change anything here.
Note that we recommend you use Reports with the sidebar closed to have a larger operational area. vReports it optimized for usage with themes without sidebar.
We will go for the standard option “Create”.
Edit/Create View

The Edit/Create View shows 4 main horizontal areas (from top to bottom):
Action Buttons
Work-tabs
Working Area
…and Action buttons again.
Action buttons
You will see a list of action buttons:
Save and Continue: allows you to save the current report and stay in Edit mode.
Save: same as previous one but returns you to the List View.
Cancel: your unsaved changes will be lost and you go to the list View.
Get SQL: shows your report but in SQL format. This is normally only used by advanced users.
Execute: allows you to execute the report directly from Edit View.
If you select this option, a new window will appear. You can close this window by hitting the “esc” key (or closing the window)
Note: not all report functionality may be available from this view. So, you may want to execute outside the Edit View to check the behavior of the report.
Work-tabs
Note that there are different Work-tabs for normal reports and Meta Reports. We will handle all specifics of Meta Reports separately. The rest of the section assumes the creation of a “normal” report.
General Data: High level information about the Report
Fields & Filters: Here is where the real thing happens !
Charts: Information about Chart presentation. Only accessible if the chart option is selected in General Data.
Schedule Tasks: Defines the schedule options for automatic Report generation.
Distribution List: Distribution list information
General data
In this section you can define the main data for your Report.
Report Name: If you plan to create many Reports, you may want to define a nomenclature for easy recognition, for example include the targeted department name that will use the Report or the functional area. E.g. [Finance] Rest of report name. [TimeMngmnt] Rest of Report name.
Data Source: If you have not defined alternative databases, you will only see the CRM as an option.
Report Type:
Manual: This will be the typical type. You can execute the report at any time manually.
Internal Usage: This is a special type of “Manual”. These are the typical “System” Reports that an admin will create to add to a menu, that can only be accessible as dashlets, or are components of ValeDale´s ViewDesigner. I.e. Reports that normal users should not have access to. The difference between these and “admin” only Reports, is just to indicate what kind of use the Reports will get.
External Usage: These are reports that are only accessible from remote client applications.
Scheduled: When you select this, you need to determine in the Schedule Tasks tab the frequency of Report generation. Reports will be automatically generated and distributed. You can choose various options (Please see Section 8.2.5 for advanced options).
Send email
Send to application
Send to ftp
Scheduled Only: This is a very useful model for heavy reports that don´t change value during a specific time. You can define for this type how often and when the Report should be calculated. It is then stored, and when a user requests the report, the result will be recovered from a temporary directory: quickly and with minimum capacity consumption.
Be careful that the calculation frequency should be below the “Clean-up” frequency. E.g. if you clean up the temporary directory every two weeks, you cannot have a report creation frequency of 1 month: it will be deleted after 2 weeks and it will not be presented.
Cloud (remote): We are keeping this type for backwards compatibility, but we will be changing its functionality to make it more useful. So, for this version, this option is not supported.
Email Report Link: Only applies for scheduled reports with email distribution. If you mark this option, a link will be sent to along with the report so that the user can access directly the full report with charts.
- Note that in vReports Configuration, the host name should be correctly set for this to work (see Admin configuration).
Public Description: This description will appear when the Report is executed.
- Note: we plan to make this a WYSIWYG field in an upcoming version.
Assigned to: User that can edit the report.
Display: You have currently 4 options which include Table and Chart presentation in different orders. For much more flexibility on presentation see Meta Reports.
Generated File Format: Only applies to automatically distributed reports. The same options are available as for Export. See section 7 for options, which include CSV, xls, html, ..
Report Scope: Defines accessibility to the report
Private: only accessible to assigned user.
Public: accessible to everyone (be careful with this one !)
Role: only accessible to specified roles.
Note: we are considering adding also Security Groups as an access Criterion.
Internal Description: These notes are only shown here. Normally it will be used to provide information about report structure (for more complex reports), dependency notes, tricks, versioning information, etc.
Fields and Filters
This is where the real work takes place !
The example below shows the typical usage where the CRM database is used. For external Databases see Admin manual.
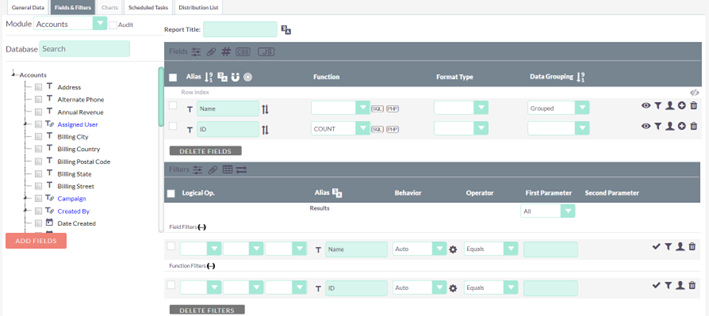
Within the tab, we can find the following areas:
Module selection: In case of the standard CRM database, you will see a dropdown with all Modules that are accessible by the Reports creator. Once you select a module, a tree with the Database structure should appear
Next to the module dropdown you will see the “Audit” checkmark. If you select it, you will access to the audit table instead of the main module. Note that if audit for the given module is not active (also the “Change log” will not appear in the Detail View of that module, you cannot switch to “audit”). See also section 8.5.
If you think you should see more modules: log out and login again. If you still cannot see it: contact your admin.
Field Selection: The main goal of this tree-formatted list is to select the fields that you want to make appear in the report. You can click on the checkmark and then hit the “Add Fields” button. Or you can just directly click icon to the left of the name. If you hover over the field-name, and if not otherwise configured, you will see the name of the field in the database (for advanced users). The components in the tree are:
Checkmark: to select the field and later add it to the report.
Clickable type of field: “T” for text, calendar-icon for date, etc. Click to add to the report. If you see a “link” mark to the right of this field, then you can “open” the tree (click on the black triable to the left to the checkmark) and thus add related fields to the report.
Name of the field.
Working area:
- Report Title: Next to the Title input area, you will see the translate-icon, to support multiple languages.
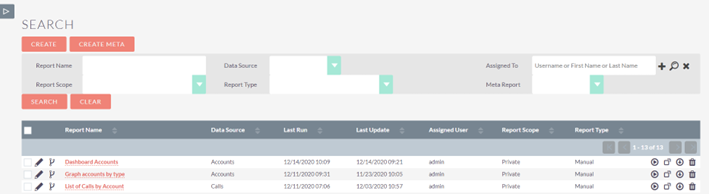
For further information please check out the pdf file at the beginning of this document.

