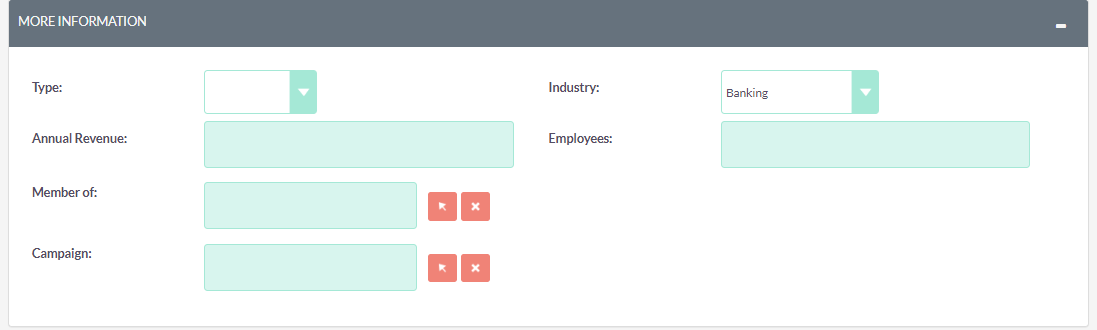Import to Dropdown Fields helps users manage large data sets that need to be imported to dropdown fields for modules of SuiteCRM. For example, if you have a country dropdown and you need to add entries for all countries, it would take hours to add that data. This plugin saves time by allowing users to bulk import data using the "Import to Dropdown Fields" extension.
User Guide
Steps For Using Dropdown Values Import Features :
Step 1:
To open the Administration Page, Click on the Admin tab as shown in below screenshot.
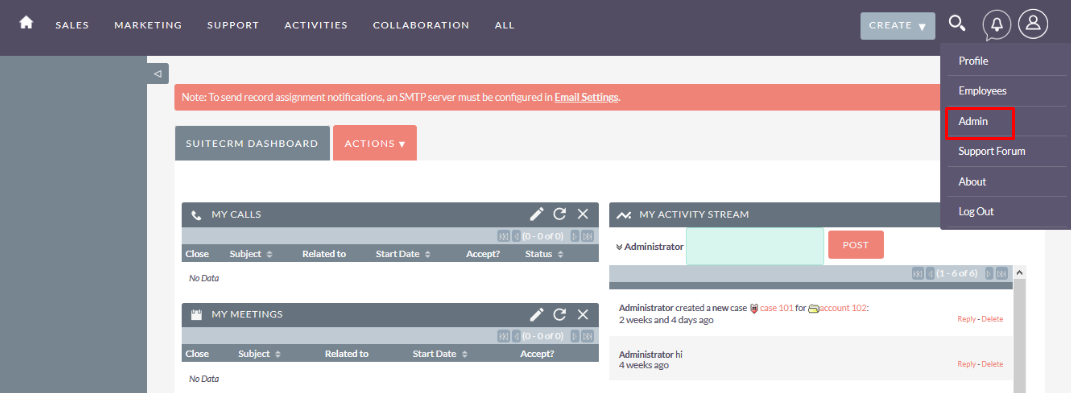
Step 2:
Once open the Administration page, Click on “Dropdown Values Import” from the Other section.
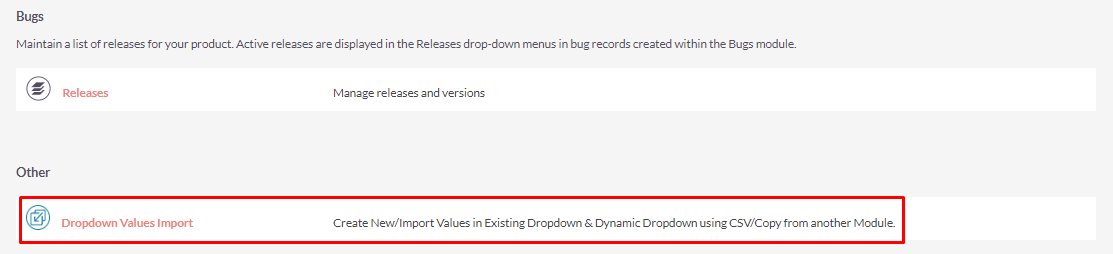
Step 3:
On clicking the “Dropdown Values Import” link, the Configuration page of Dropdown Values Import will be open as shown in the below screenshot.
Field Selection :
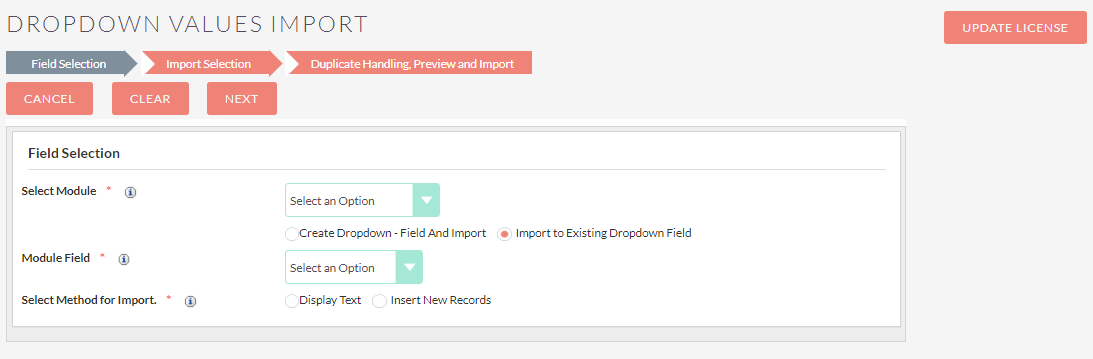
Import to Existing Dropdown Field :
For Simple Dropdown(enum Type Field) :
- Insert New Records : If you’re selecting “Insert New Records” from “Select Method for Import” then it’ll append values in the existing dropdown value.
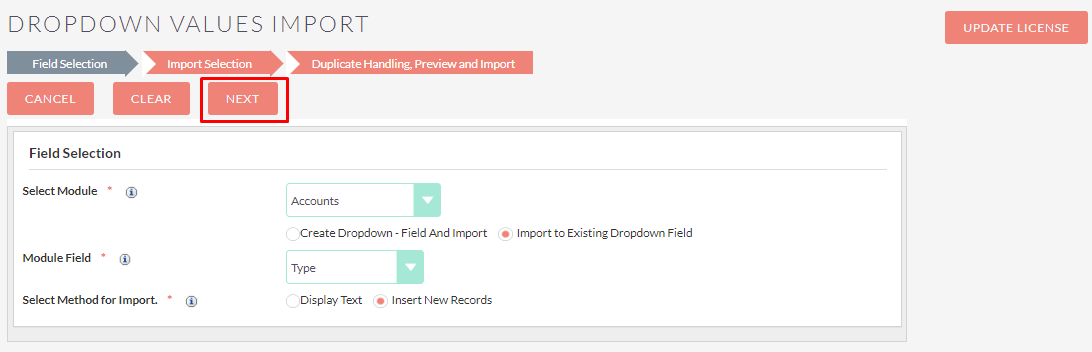
Import Selection :
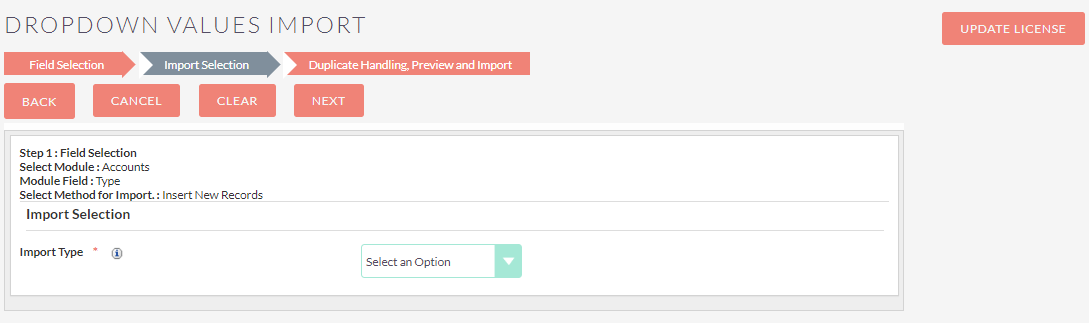
If Import Type is “Copy from Module” then it’ll display as shown in the below screenshot.
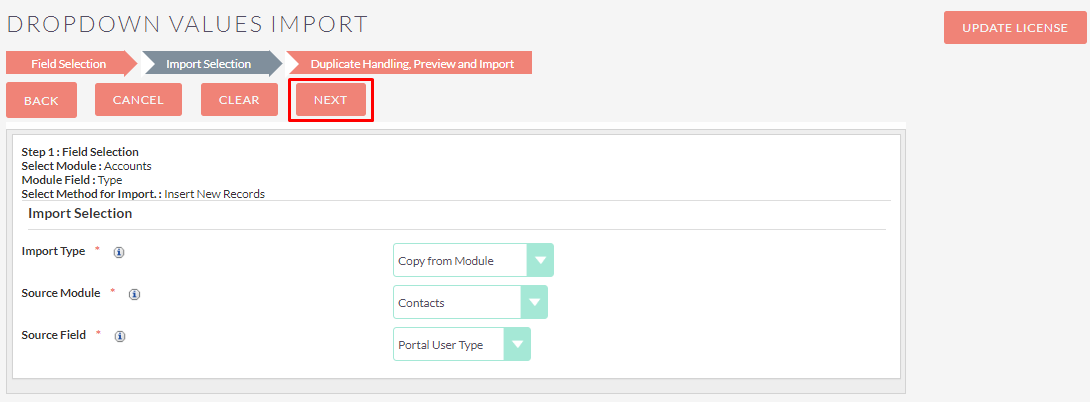
Duplicate Handling, Preview and Import :
Duplicate Handling has two options : 1) Skip : Skip Duplicate Value while importing value in Dropdown 2) Override : Override Duplicate Value while importing in Dropdown
Once you Select “Skip/Override” & Click on the “Preview” Button.
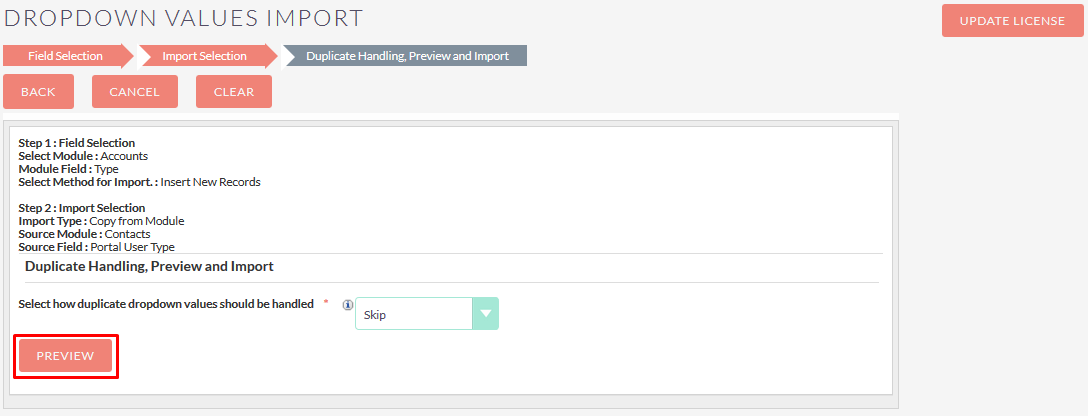
Once you Click on the “Preview” Button, it'll show the preview of Dropdown Values which will go to Import as shown on the screenshot below. After that Click on the Import Button.
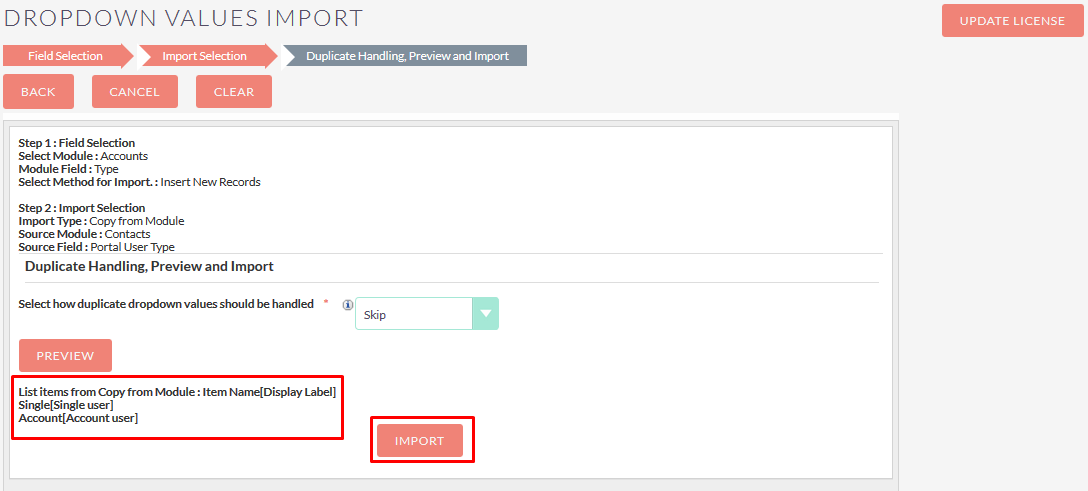
Once you click on the “Import” Button, Loader will be shown as shown in below screenshot. After completion of the background process, the alert Message shown and need to click on “Ok” Button. If you click on the “Cancel” Button then the Import Process will not start.
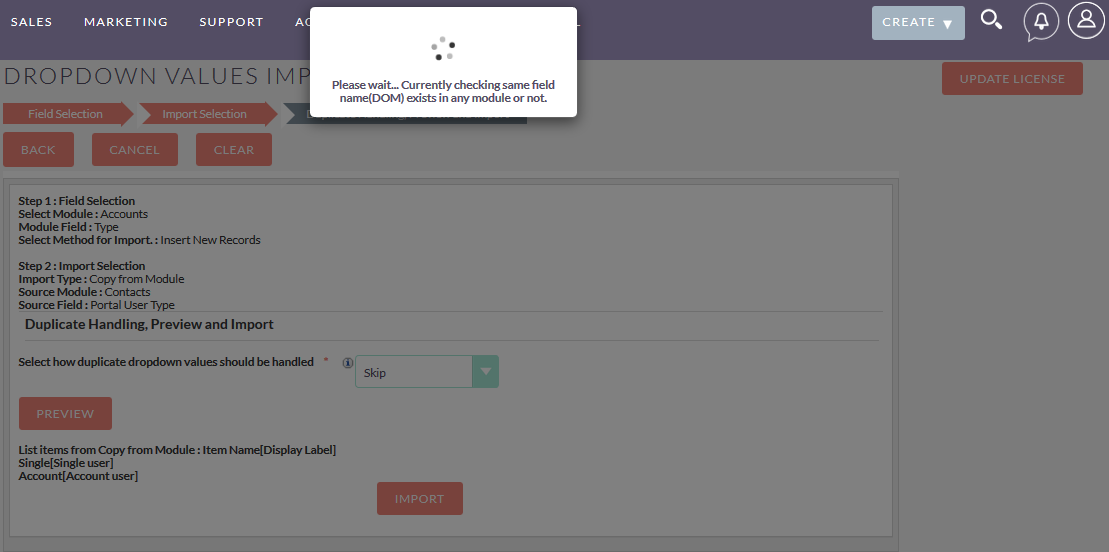
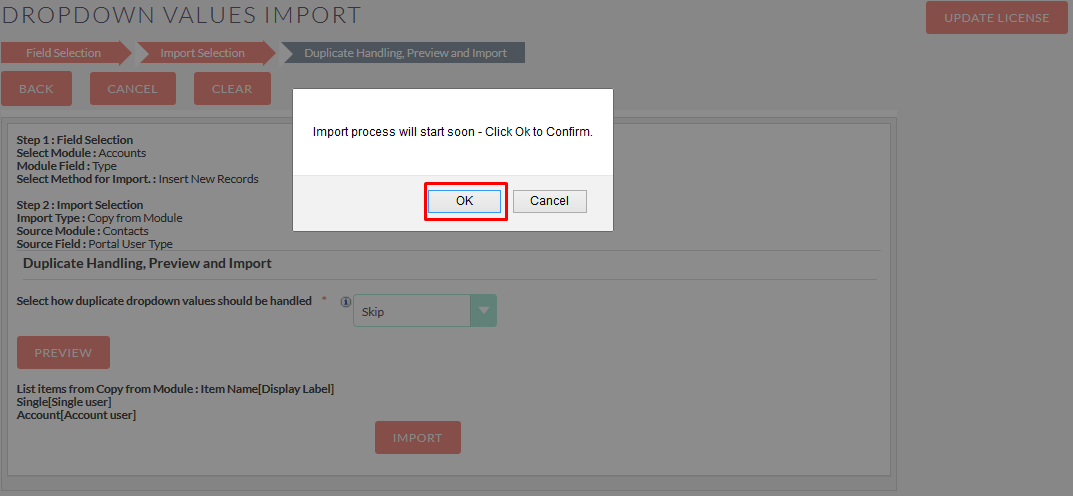
Once Successfully Imported Values, the Alert Box shows as shown in below screenshot & need to Click on “Ok” Button. It’ll show a Summary Report of Import.
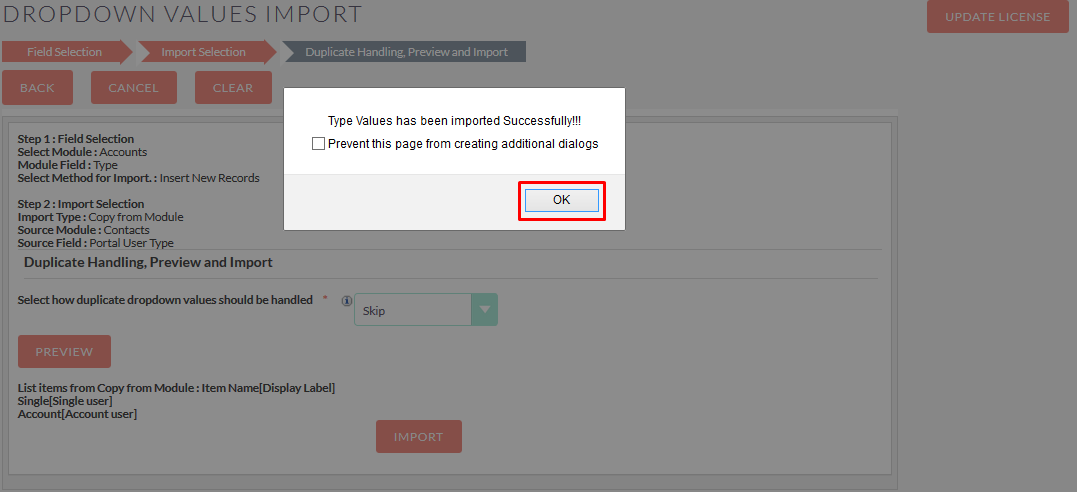
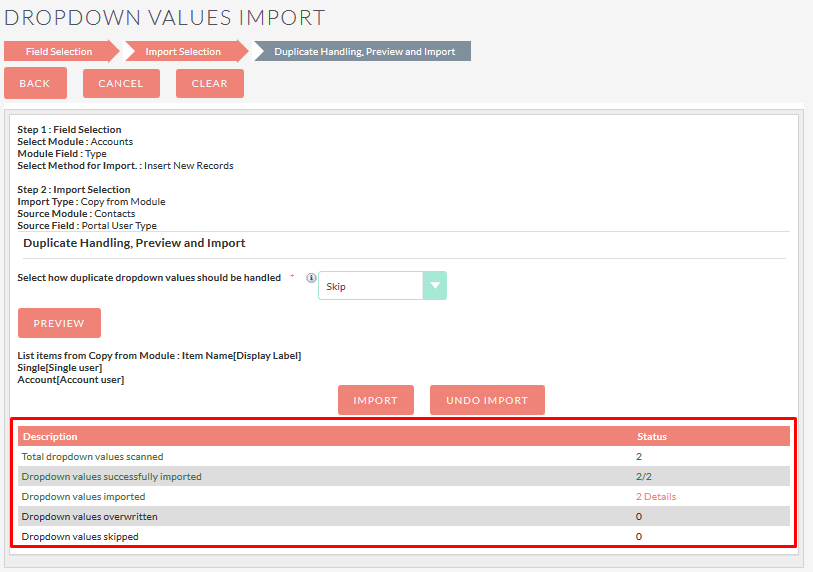
If you want to see “Details” of Successfully Imported Dropdown values then Click on Link which is shown in Summary Report and it’ll open popup for Details.
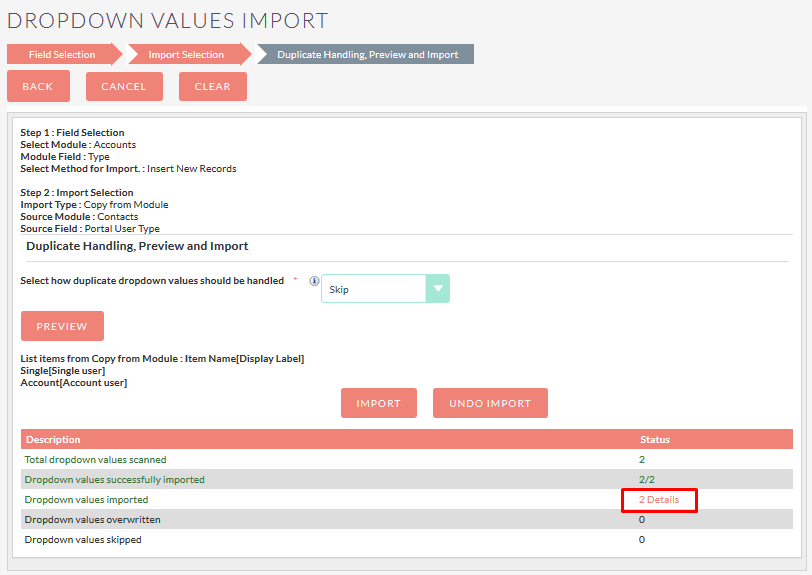
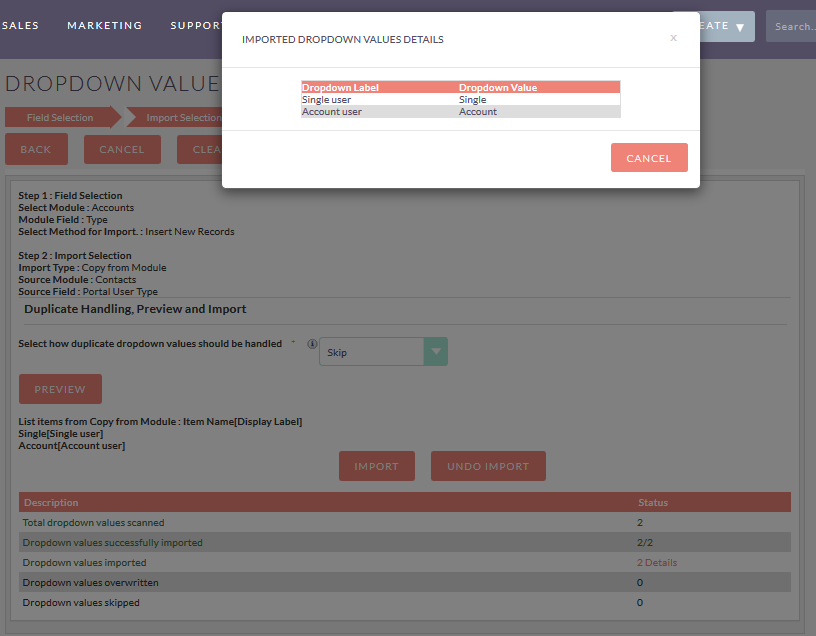
Accounts Module( Field: Type )
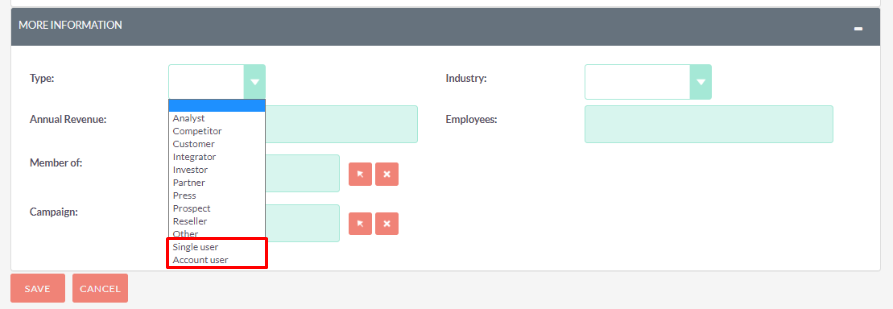
If you want to “Undo” Successfully Imported Dropdown values then Click on the “Undo Import” Button.
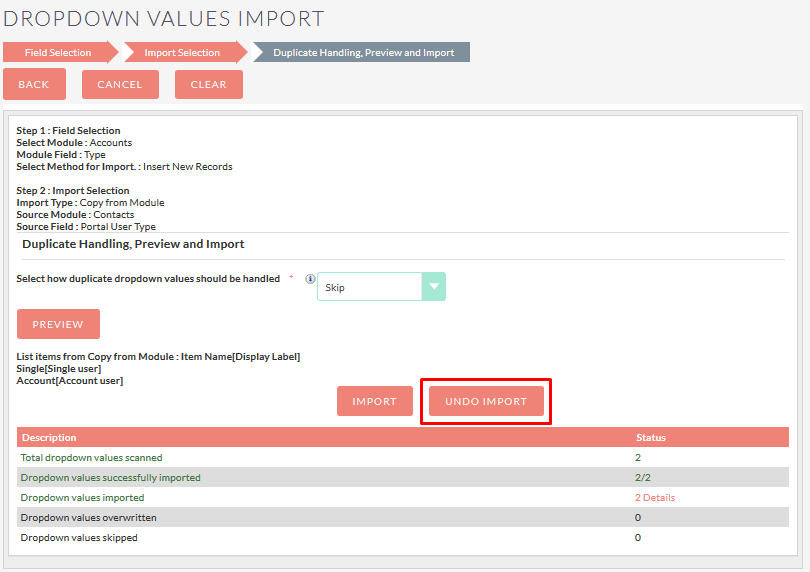
Once you Click on the “Undo Import” Button, It’ll Undo the values which are imported & It’ll show an alert message of Successfully Undo imported value and Click on the “OK”.
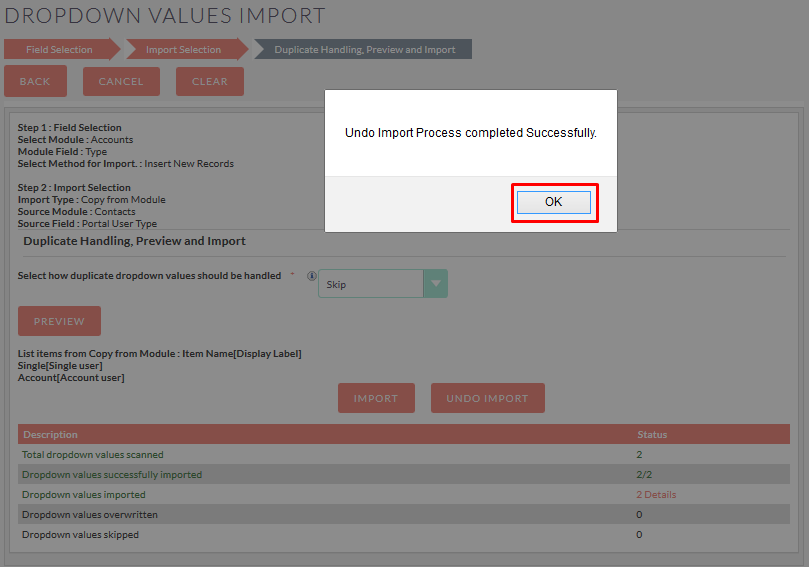
After clicking on “Ok” Button, Imported Dropdown Values has been Undo/Removed from Module Dropdown as shown in the below screenshot.
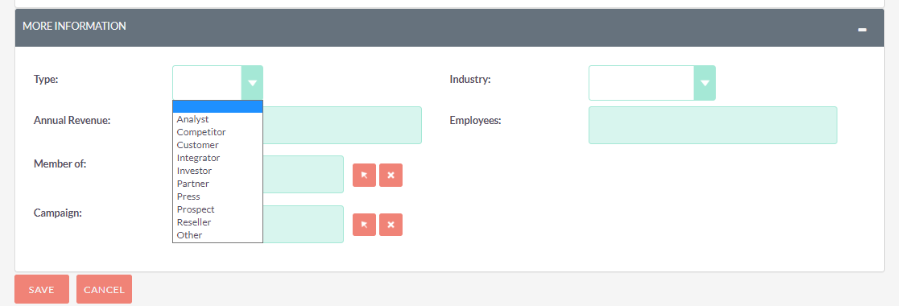
- Display Text : If you’re selecting “Display Text” from “Select Method for Import” then it’ll append a value if the value does not exist in the existing dropdown. If value exists then it’ll update the Label of existing value.
Field Selection :
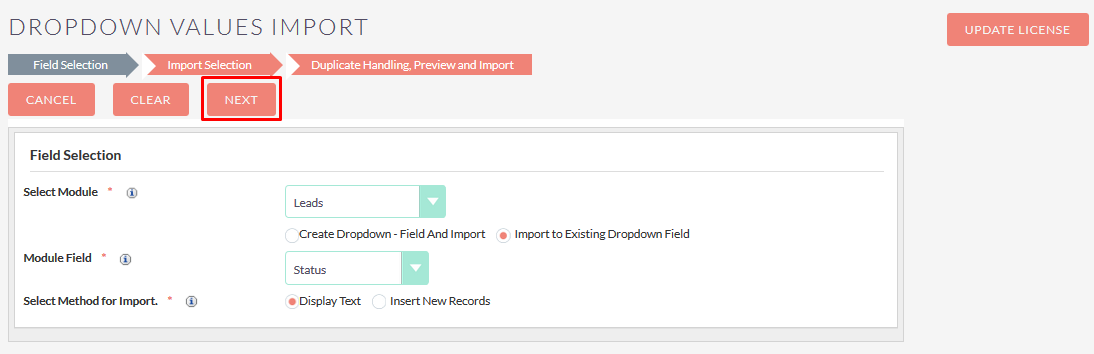
Import Selection : If Import Type is “Import From CSV File” then it’ll display as shown in the below screenshot.
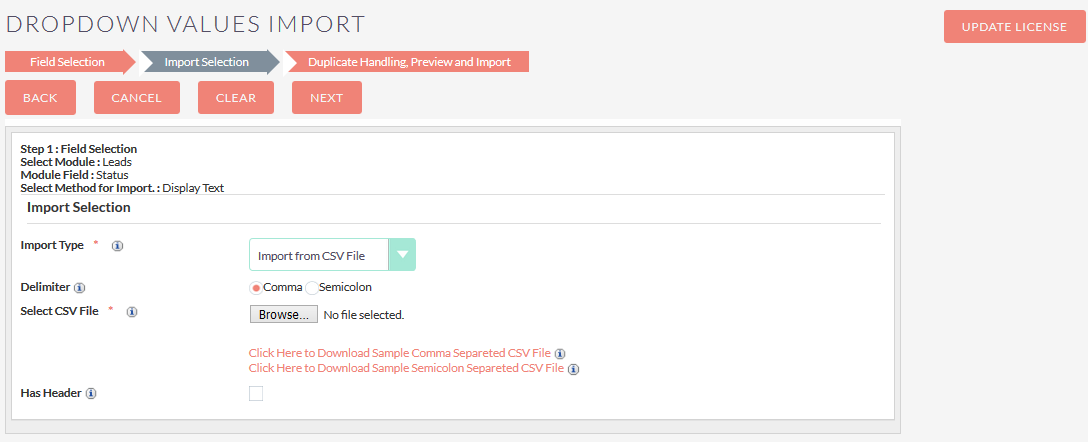
If Selected Delimiter and CSV File Both are having different Delimiter then it will show Error as per below screenshot.
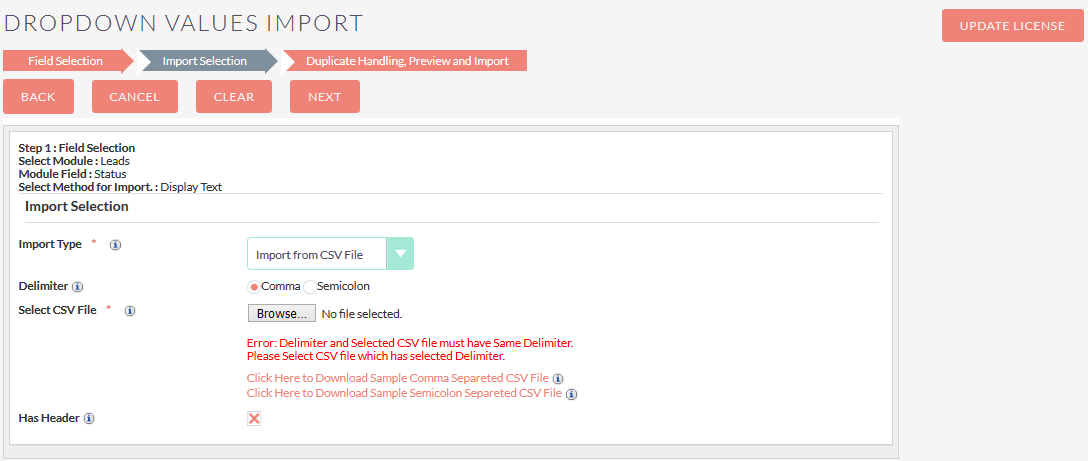
Click on “Click Here to Download Sample Comma Separated CSV File” Link to see the sample file of Comma Separated CSV File .
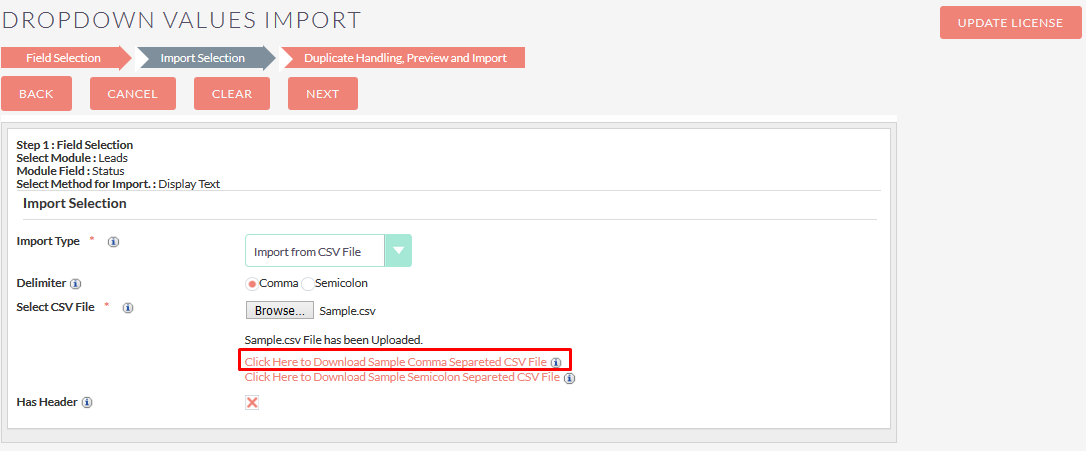
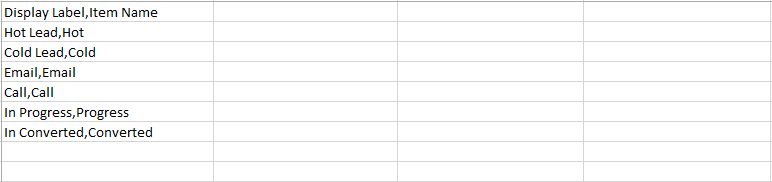
Click on “Click Here to Download Sample Semicolon Separated CSV File” Link to see the sample file of Semicolon Separated CSV File .
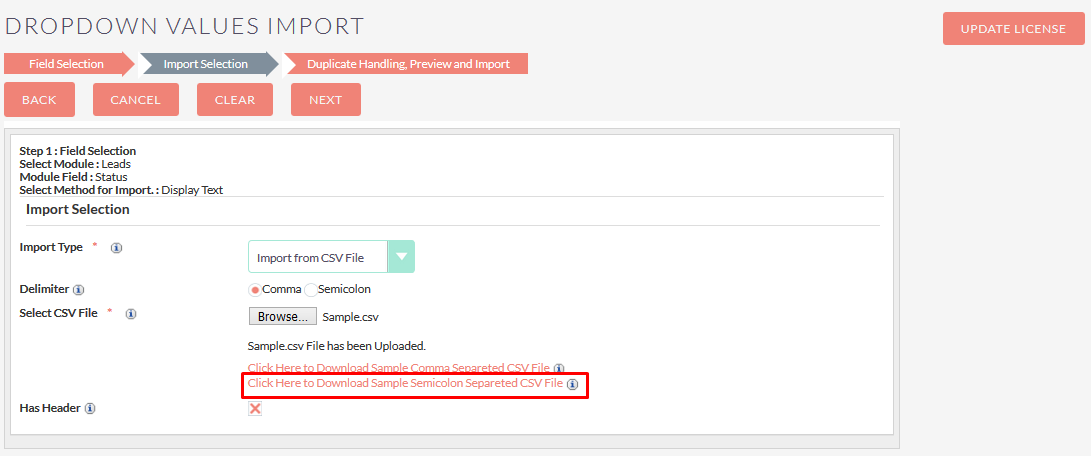
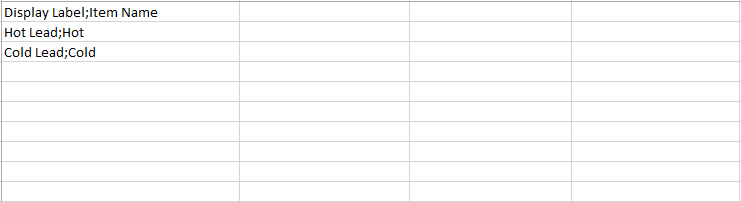
If Selected Delimiter and CSV File Both having the same Delimiter then it’ll display as shown in the below screenshot.
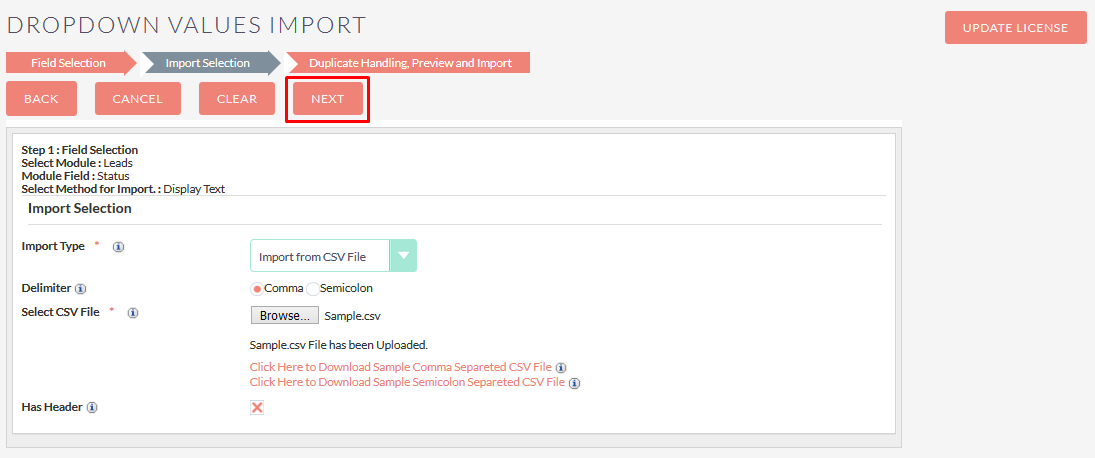
Duplicate Handling, Preview and Import : Once you Select “Skip/Override” & Click on the “Preview” Button.
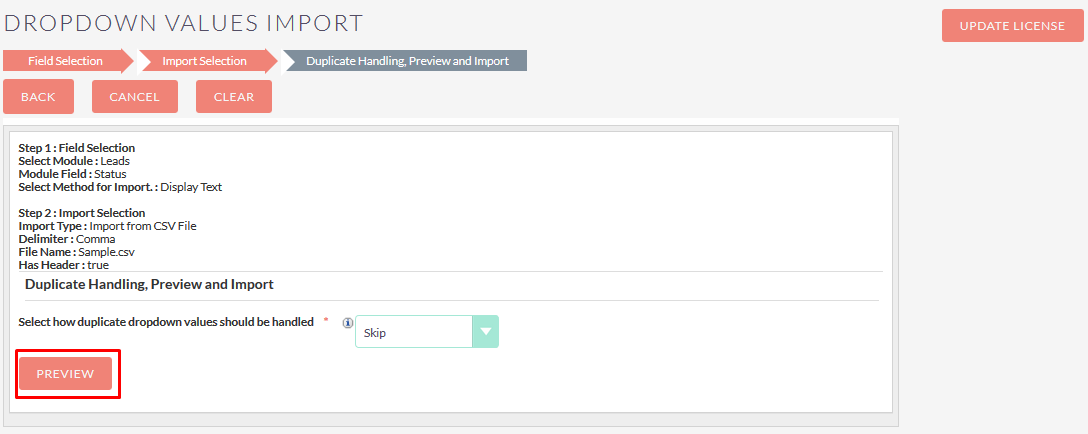
Once you Click on the “Preview” Button, it'll show the preview of Dropdown Values which will go to Import as shown on the screenshot below. After that Click on the Import Button.
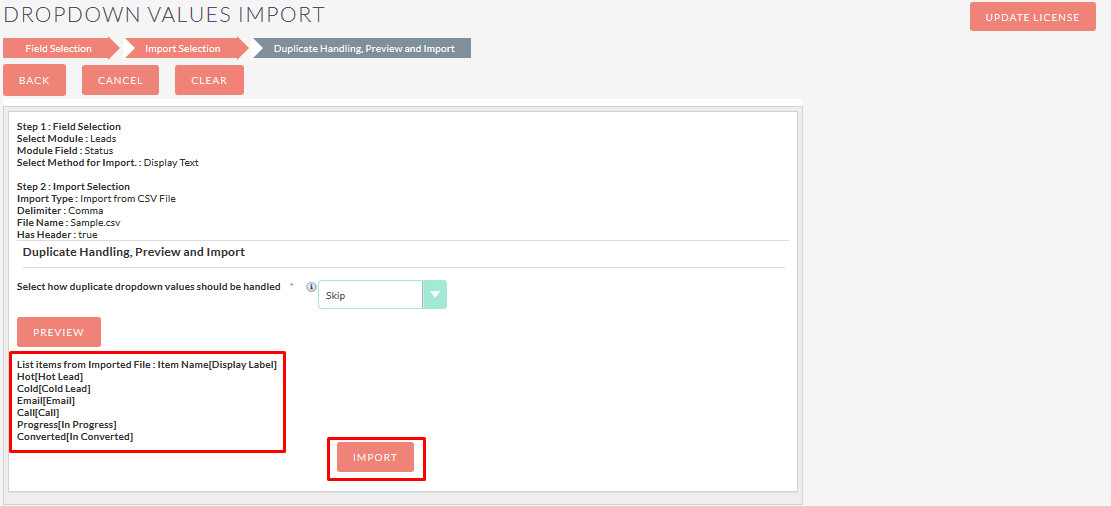
Once you click on the “Import” Button, Loader will be shown as shown in below screenshot. After completion of the background process, the alert Message shown and need to click on “Ok” Button. If you click on the “Cancel” Button then the Import Process will not start.
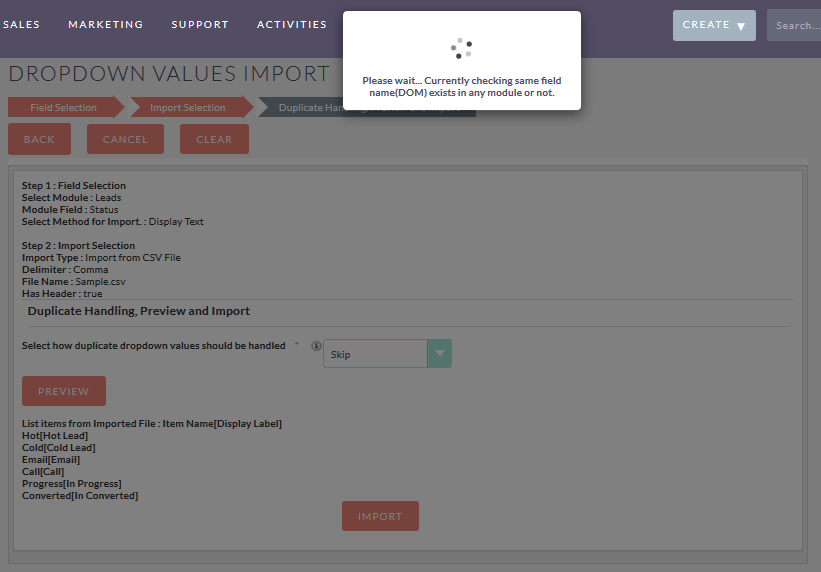
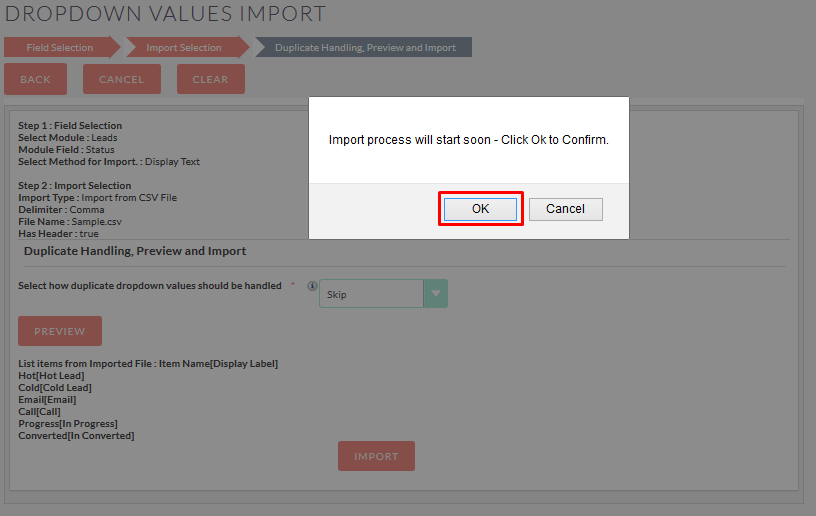
Once Successfully Imported Values, the Alert Box shows as shown in below screenshot & need to Click on “Ok” Button. It’ll show a Summary Report of Import.
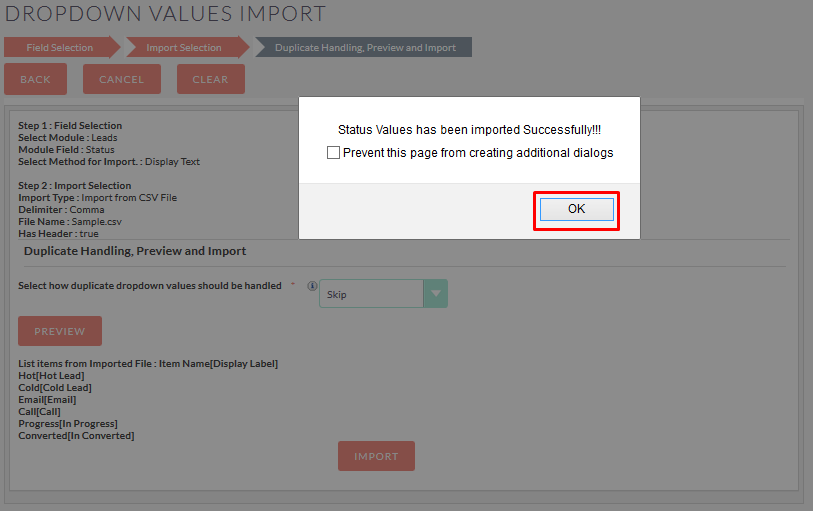
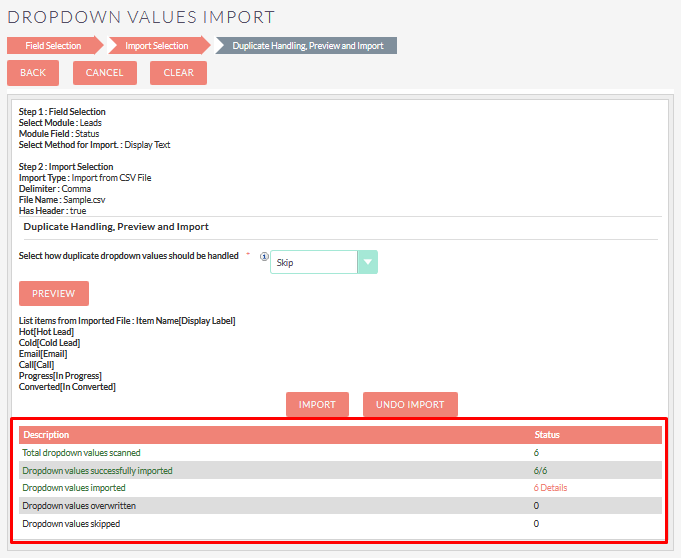
If you want to see “Details” of Successfully Imported Dropdown values then Click on Link which is shown in Summary Report and it’ll open popup for Details.
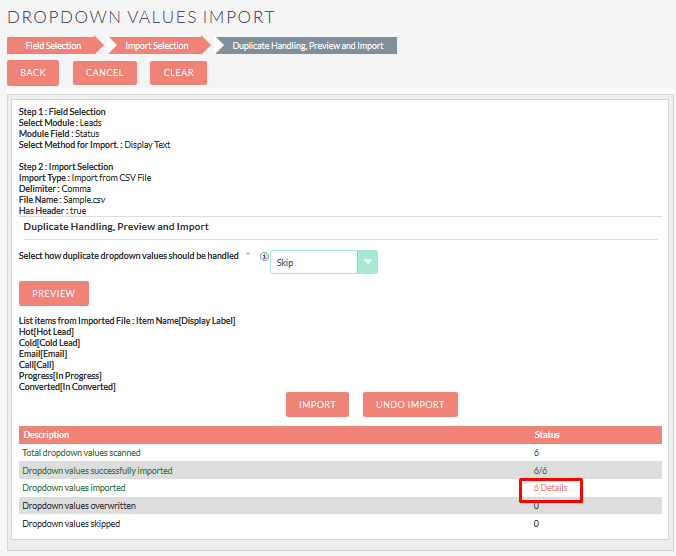
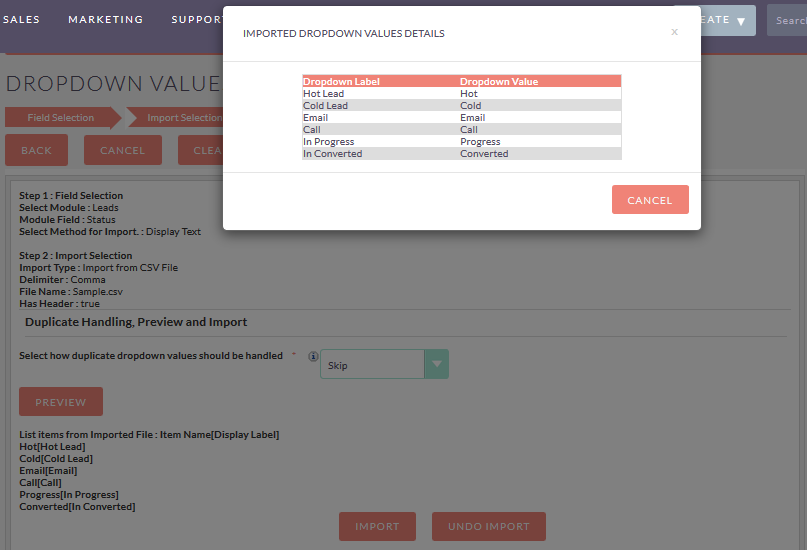
Leads Module( Field: Status )
Before Import Values :
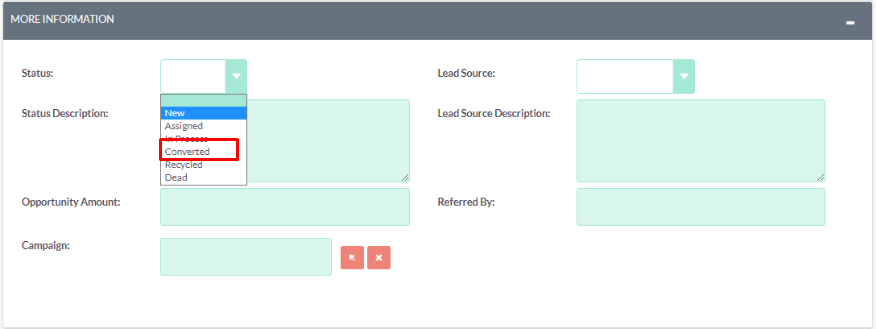
After Import Values :
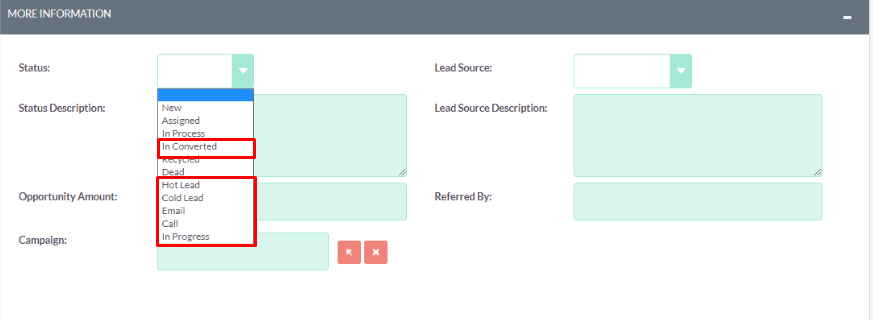
For Dynamic Dropdown(dynamic enum Type Field) :
Field Selection :
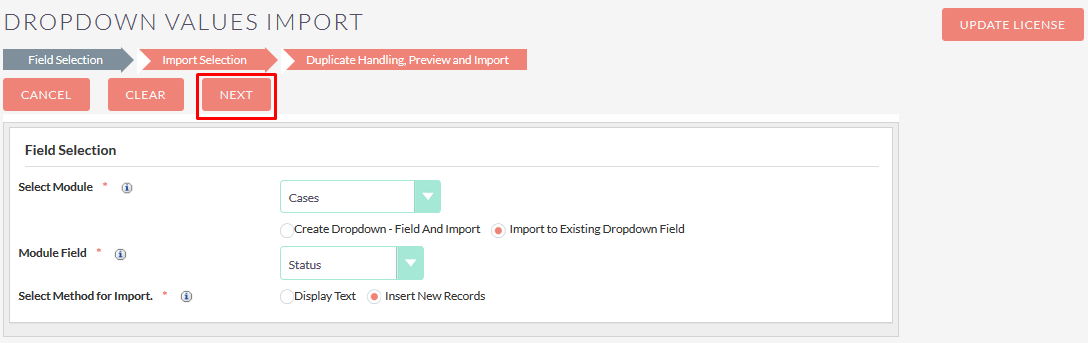
Import Selection : If Import Type is “Copy from Module” then it’ll display as shown in the below screenshot.
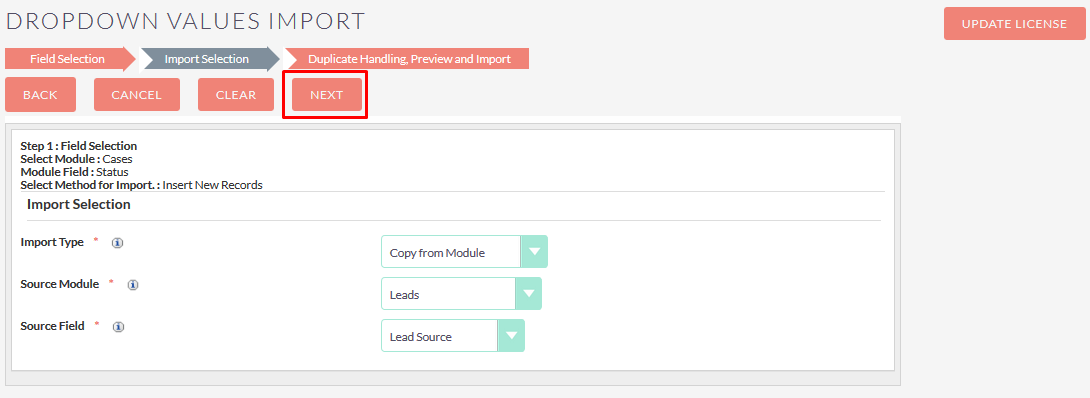
Duplicate Handling, Preview and Import :
Dynamic Dropdown Values depend on parent Dropdown So we need to map with Parent Dropdown Value. Click on the “Add Mapping” Button for map value for Dynamic Dropdown.
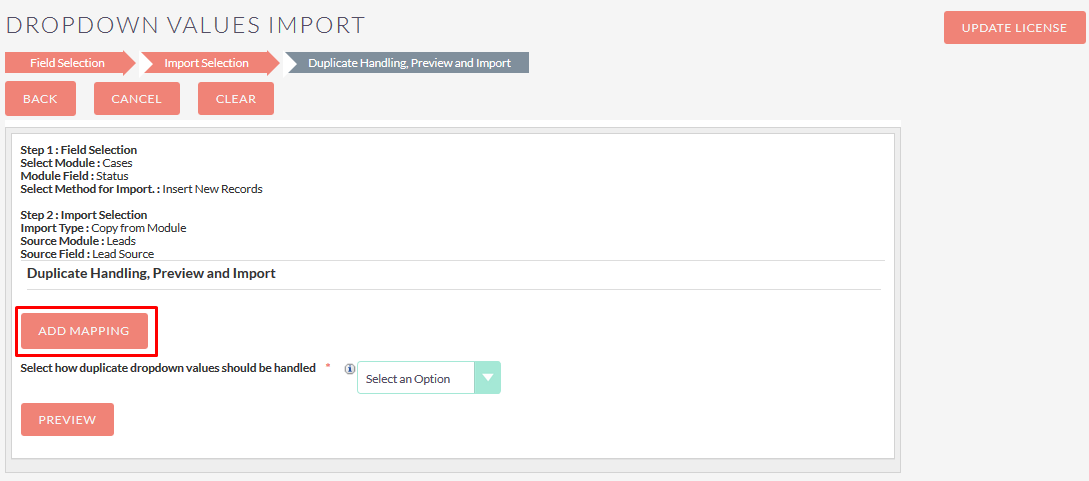
Once you Click on the “Add Mapping” Button, Parent Dropdown & Source Dropdown Values Shows as shown in below screenshot from which you need to map the Values. After Mapping Values, Select “Skip/Override” for Duplication Handling & Click on the “Preview” Button.
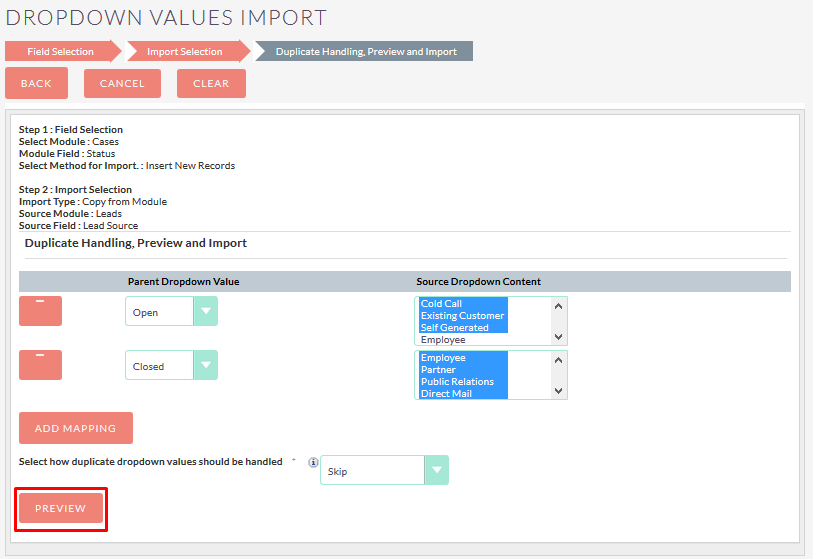
Once you Click on the “Preview” Button, and it'll show the preview of Dropdown Values which will go to Import as shown on the screenshot below. After that Click on the “Import” Button.
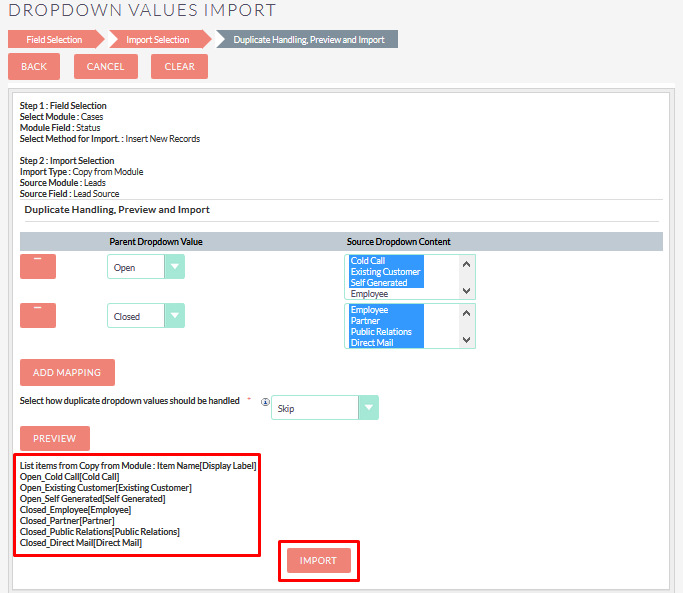
Once you click on the “Import” Button, Loader will be shown as shown in below screenshot. After completion of the background process, the alert Message shown and need to click on “Ok” Button. If you click on the “Cancel” Button then the Import Process will not start.
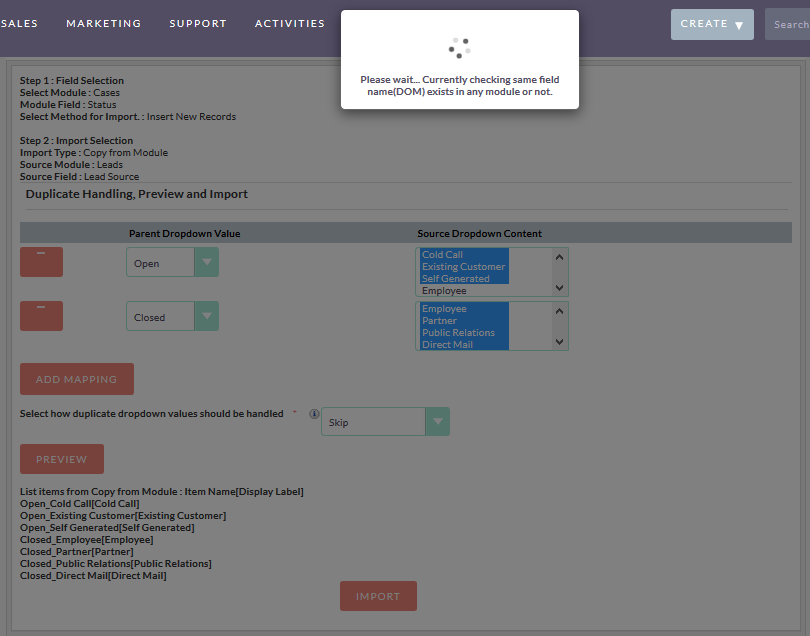
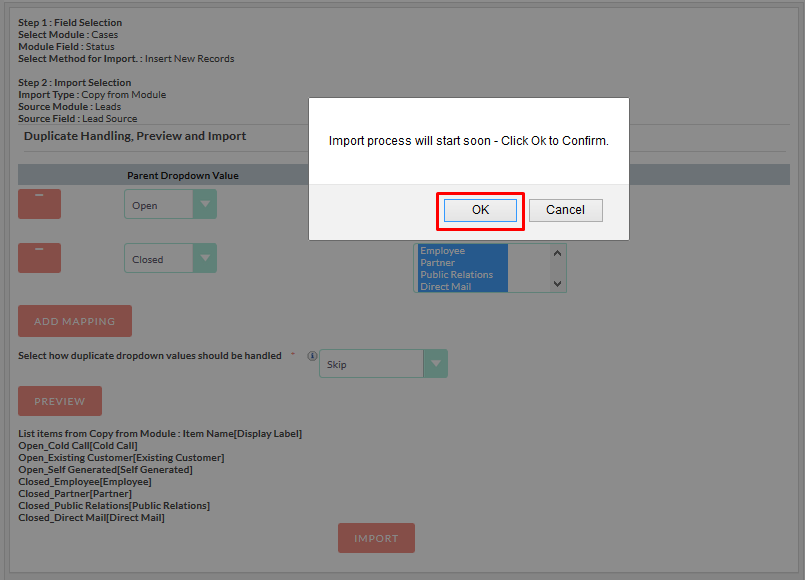
Once Successfully Imported Values, the Alert Box shows as shown in below screenshot & need to Click on “Ok” Button. It’ll show a Summary Report of Import.
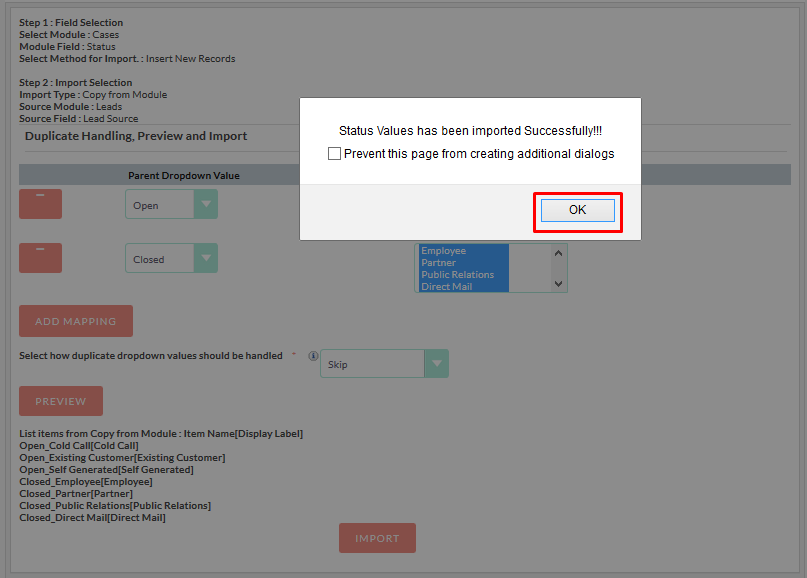
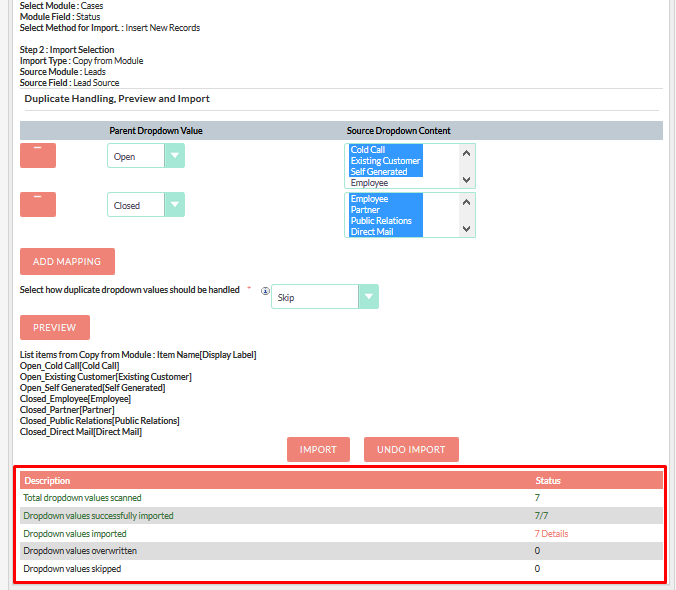
If you want to see “Details” of Successfully Imported Dropdown values then Click on Link which is shown in Summary Report and it’ll open popup for Details.
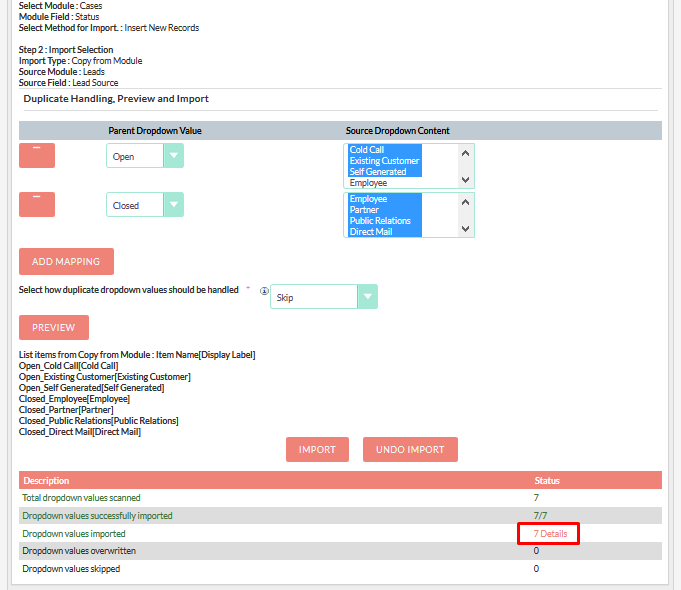
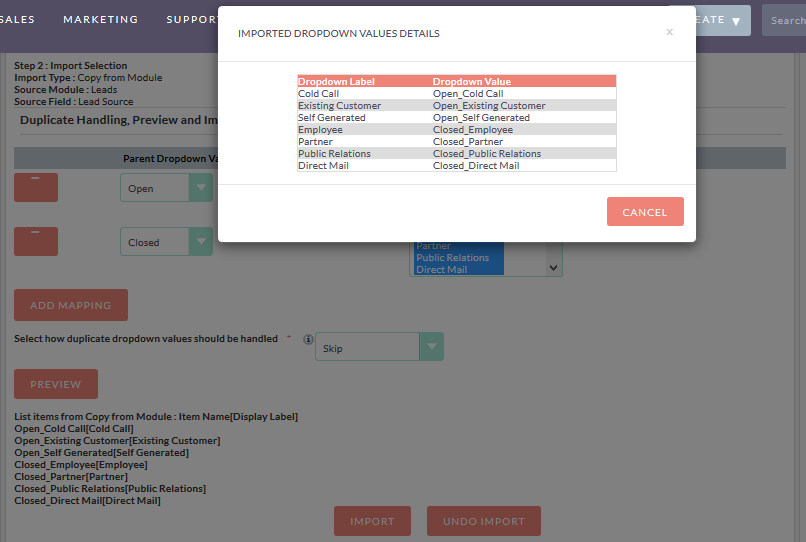
Cases Module( Parent Field: Status, Dynamic Dropdown Field : State)
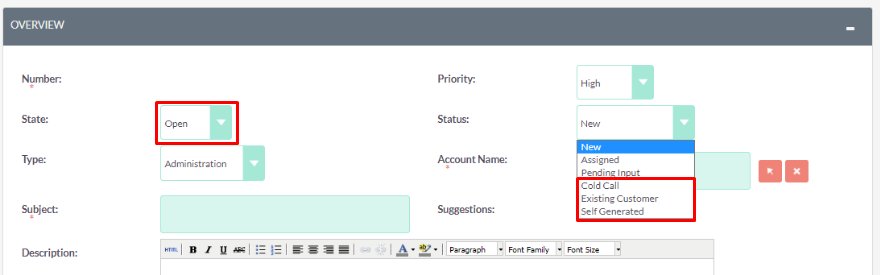
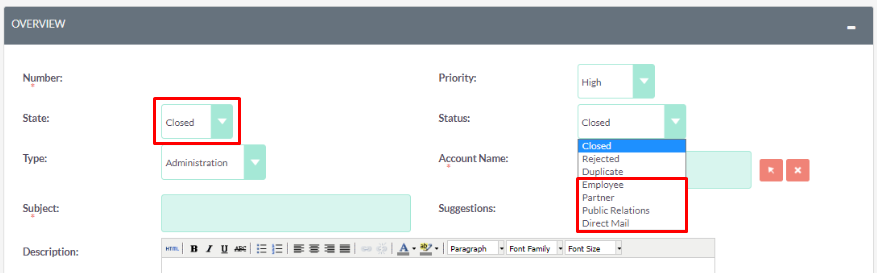
Create Dropdown - Field And Import :
- Simple Dropdown : If you’re selecting “Simple Dropdown” from “Select Dropdown Type” then it’ll Create New Simple(enum Type) Dropdown in Selected Module.
Field Selection :
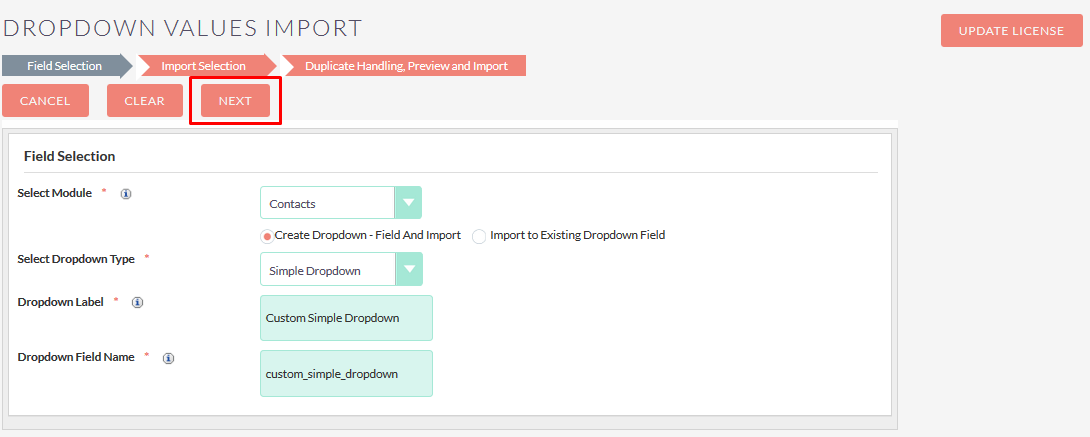
Import Selection : If Import Type is “Copy from Module” then it’ll display as shown in the below screenshot.
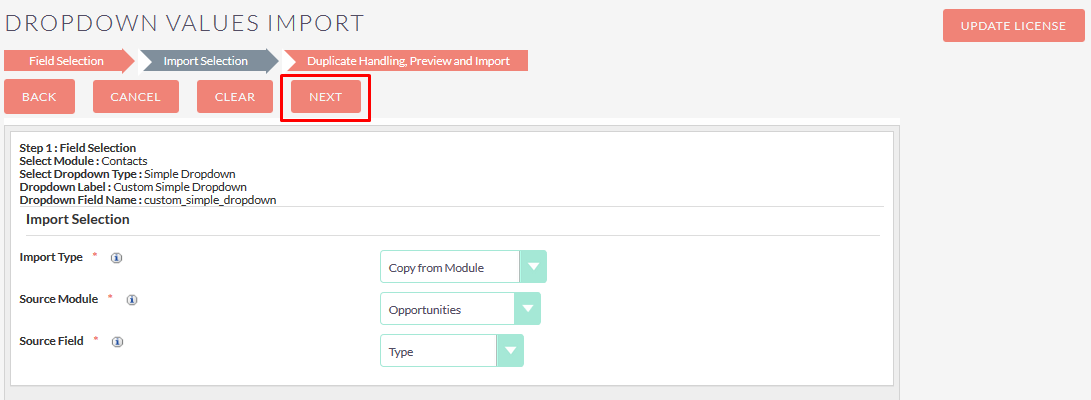
Duplicate Handling, Preview and Import : Once you Select “Skip/Override” & Click on the “Preview” Button.
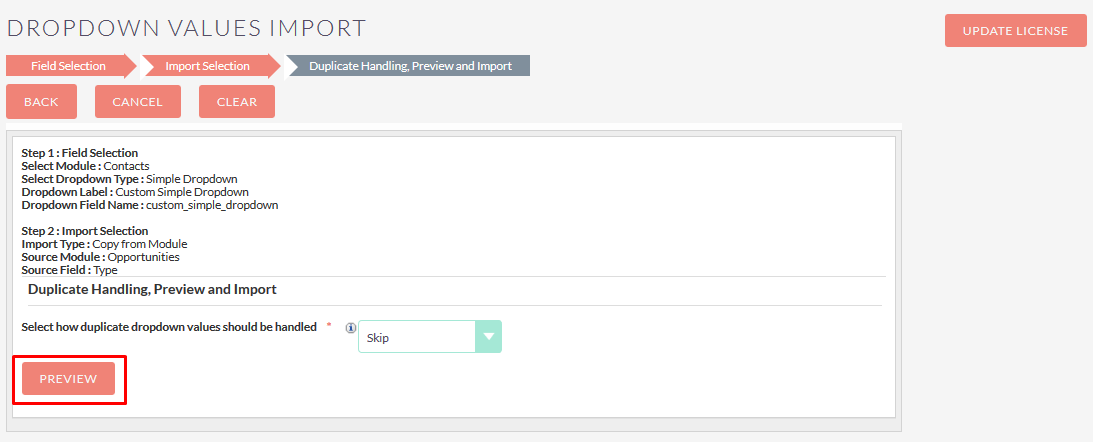
Once you Click on the “Preview” Button, it'll show the preview of Dropdown Values which will go to Import as shown on the screenshot below. After that Click on the Import Button.
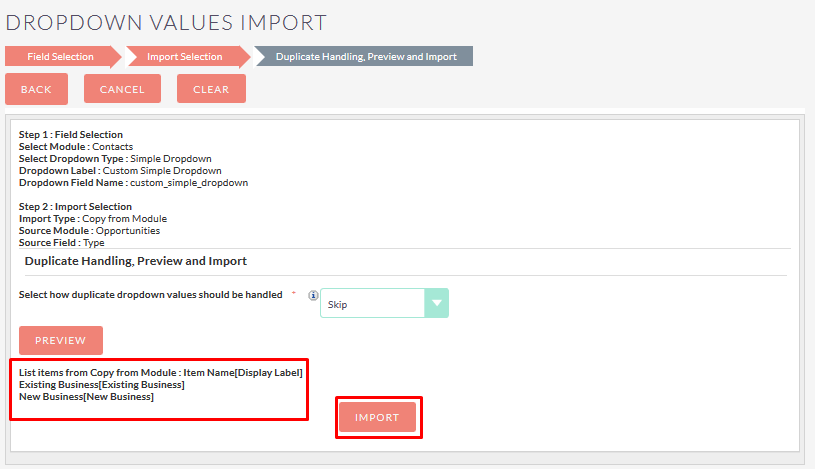
Once you click on the “Import” Button, Loader will be shown as shown in below screenshot. After completion of the background process, the alert Message shown and need to click on “Ok” Button. If you click on the “Cancel” Button then the Import Process will not start.
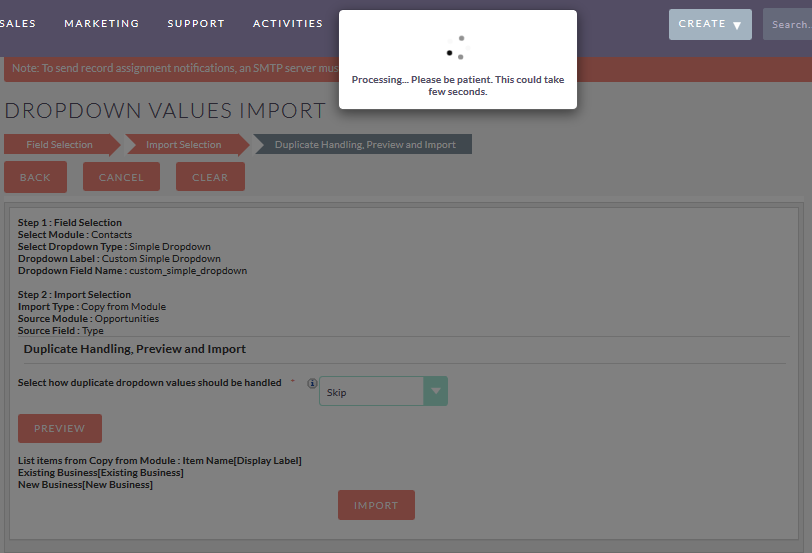
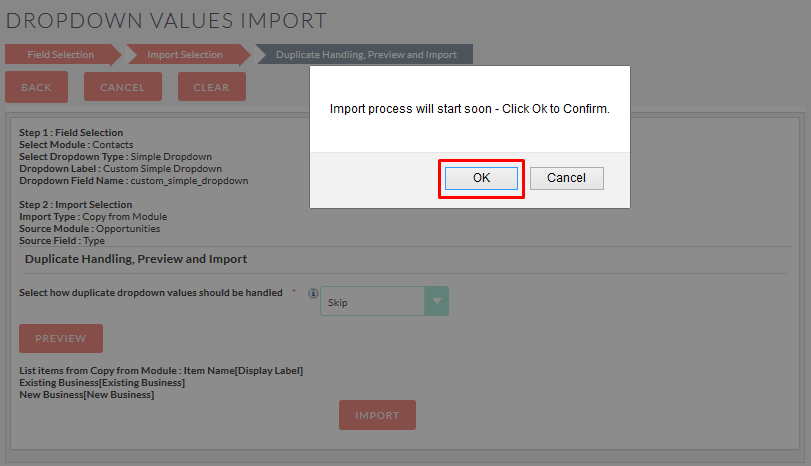
Once Successfully Imported Values, the Alert Box shows as shown in below screenshot & need to Click on “Ok” Button. It’ll show a Summary Report of Import.
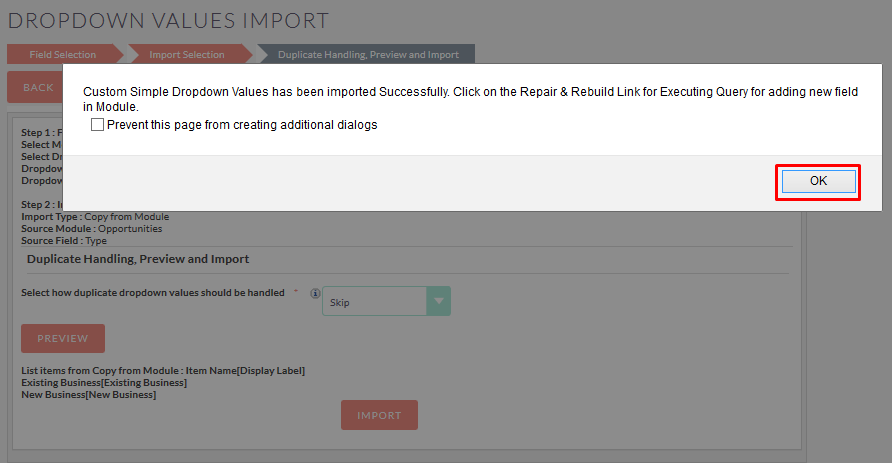
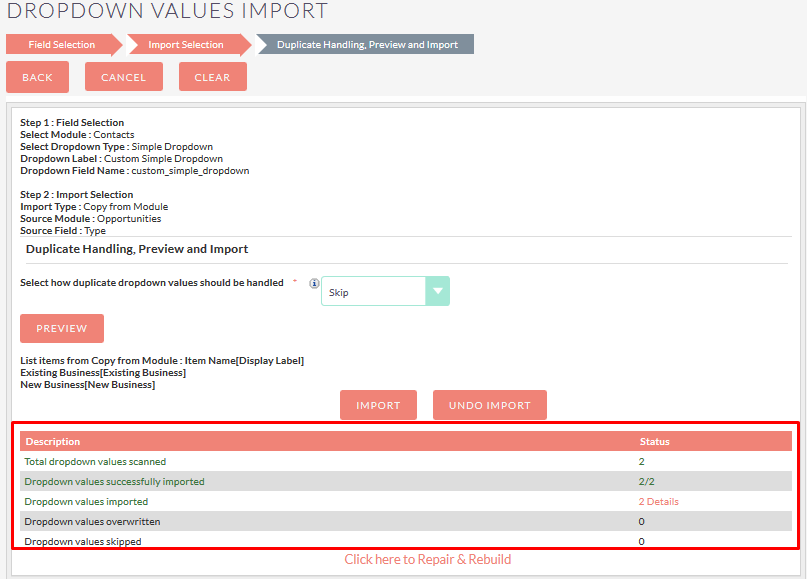
If you want to see “Details” of Successfully Imported Dropdown values then Click on Link which is shown in Summary Report and it’ll open popup for Details.
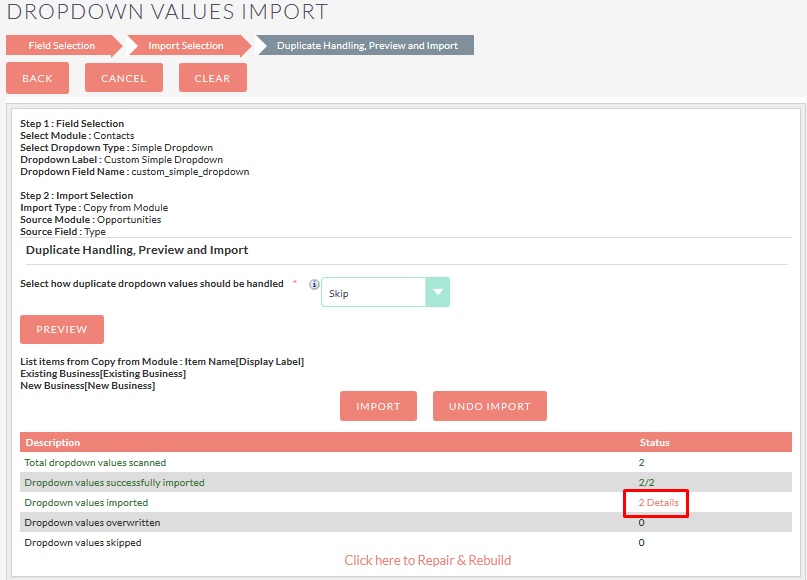
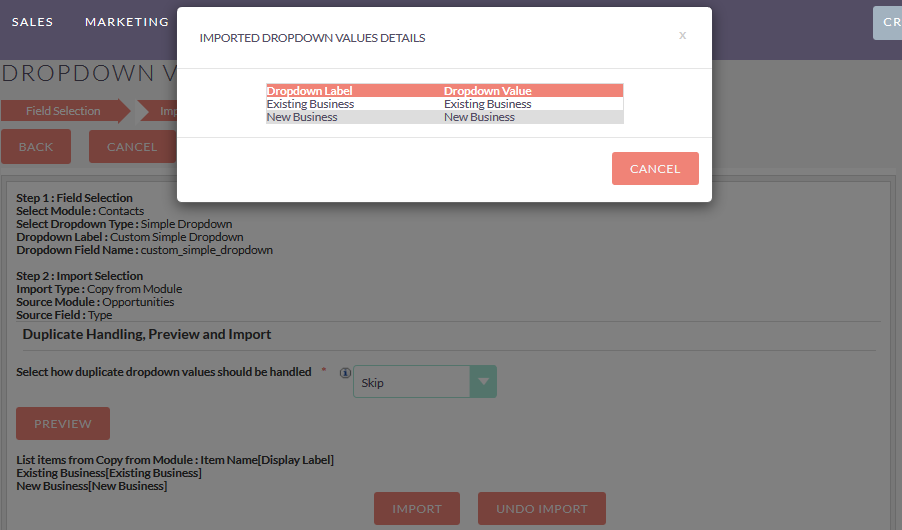
After Successfully imported values in the newly created dropdown, you must need to do Quick Repair & Rebuild your CRM. For Quick Repair & Rebuild your CRM Click on the “Click here to Repair & Rebuild” Link as shown in the below screenshot.
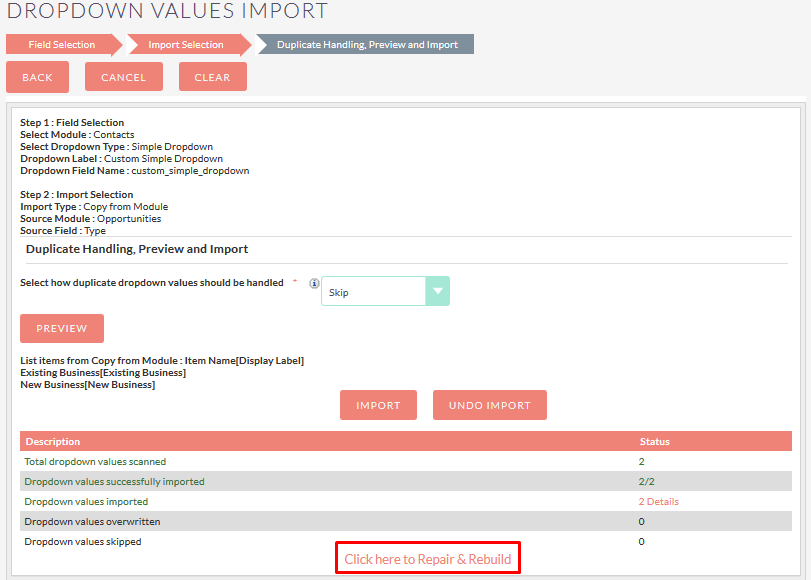
Once you click on the “Click here to Repair & Rebuild” Link, it’ll redirect the Repair & Rebuild page of your CRM. After Clicking on the Repair & Rebuild Link, wait until the process completes. Once Process Completes, Scroll down the page and you will see the Execute Query Block & click on “Execute” Button to add the newly created dropdown field in Database.
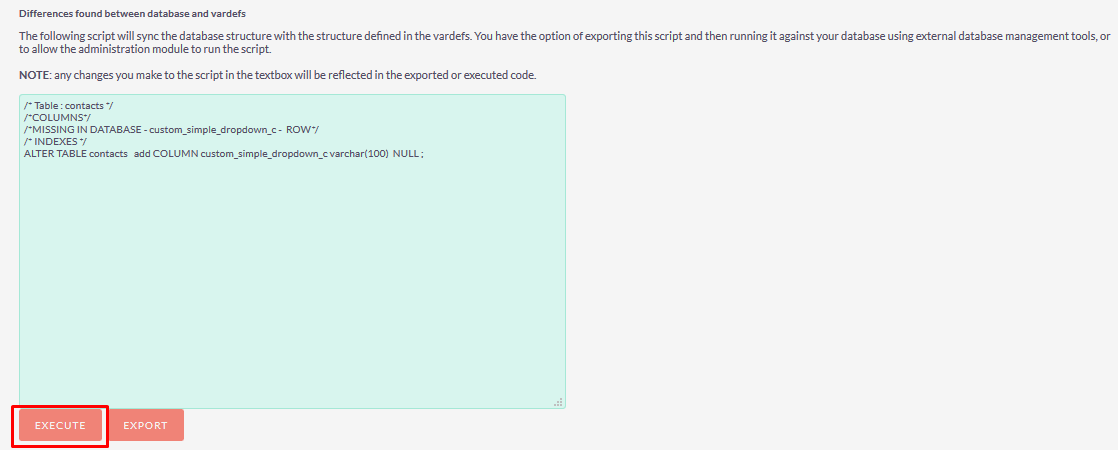
After that open Studio from your Administration page. Click on Module in which you have added new dropdown → Layouts → Edit View. In that you’ll see a newly created Dropdown.
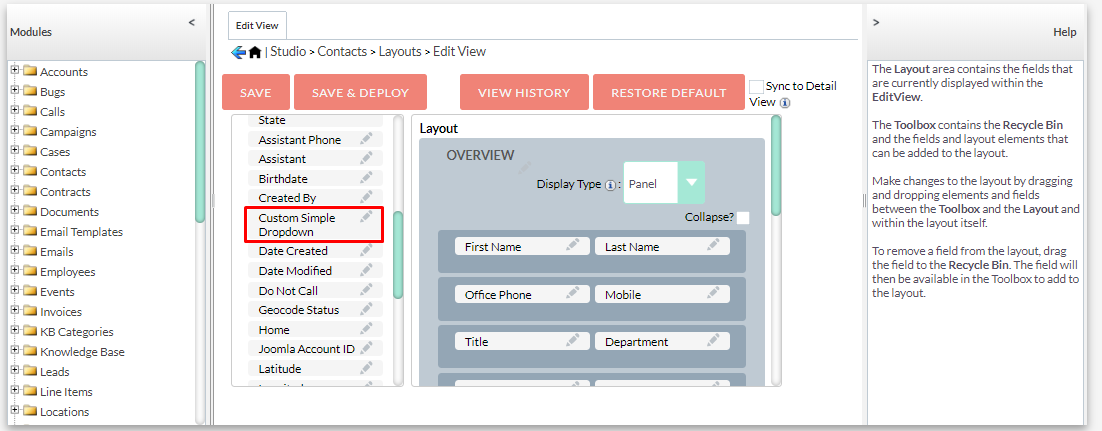
If you want to display a newly created Dropdown in Module Editview then Drag the new Dropdown field from ToolBox and drop in Layout. After that clicking on “Save & Deploy” Button as shown in the below screenshot.
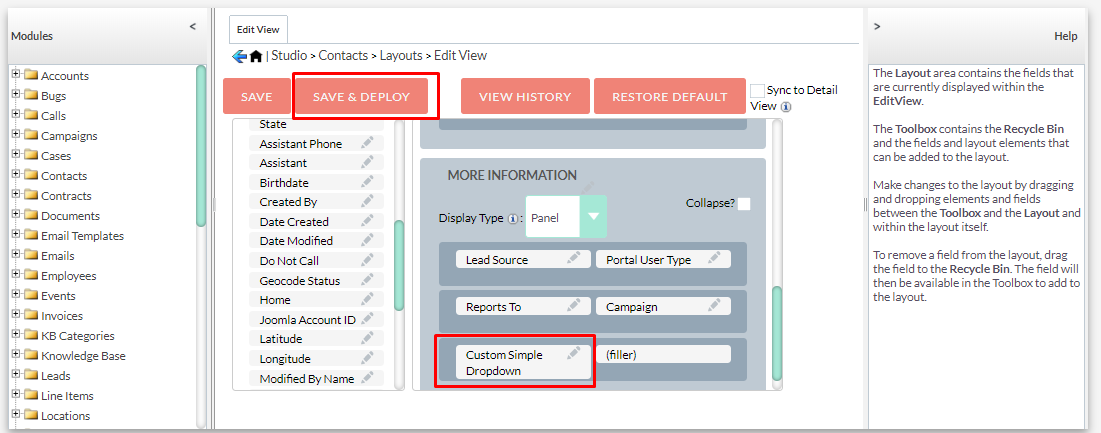
Contacts Module( Field: Custom Simple Dropdown)
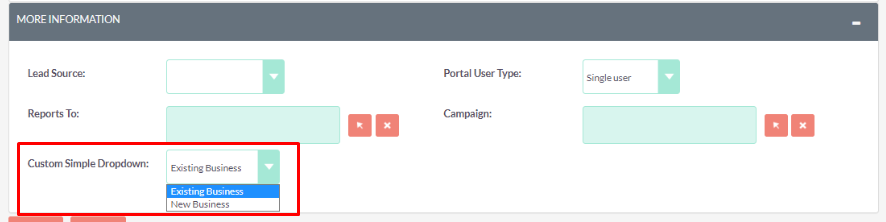
If you want to Undo Successfully Imported Dropdown values and created Dropdown then Click on the “Undo Import” Button.
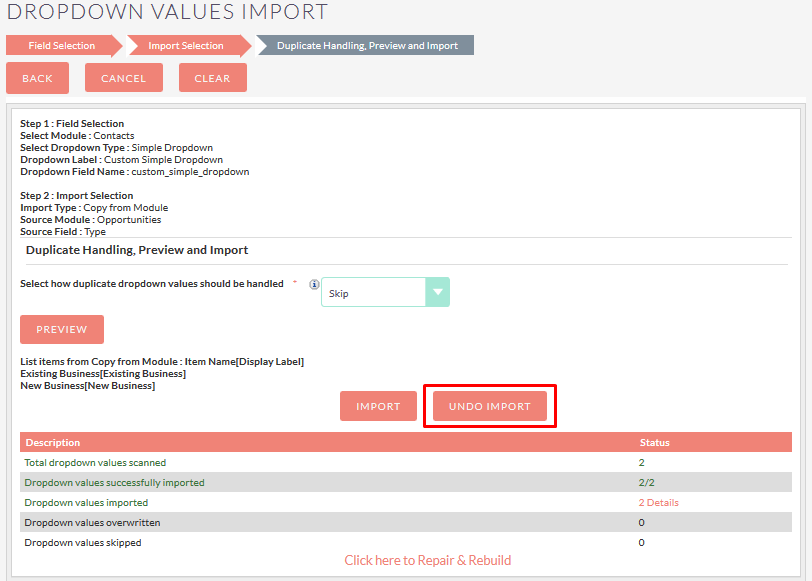
Once you Click on the “Undo Import” Button, It’ll Undo the values which are imported & It’ll show an alert message of Successfully Undo imported value and Click on the “OK”.
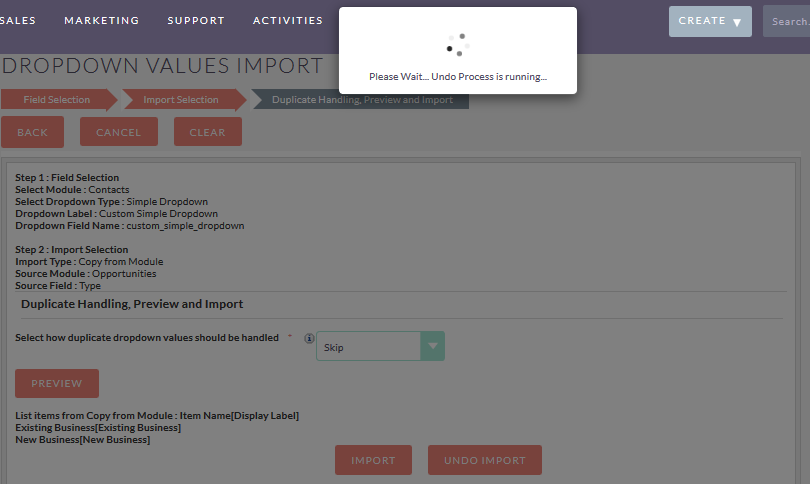
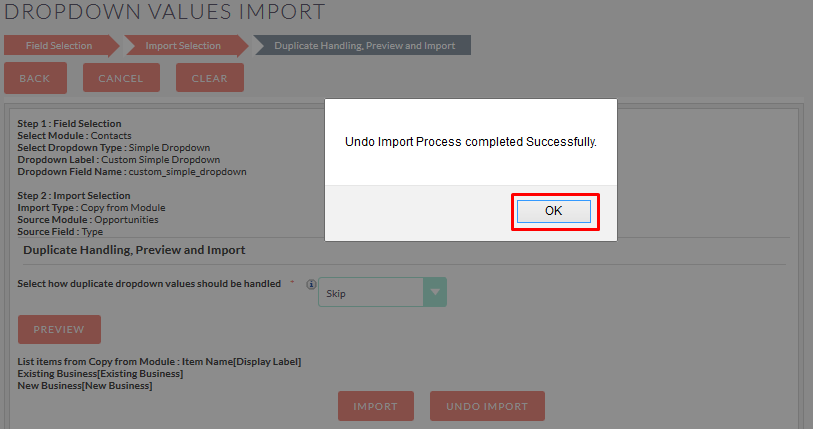
After clicking on “Ok” Button, Imported Dropdown Values and created a new dropdown both are Undo/Removed from Module as shown in the below screenshot.
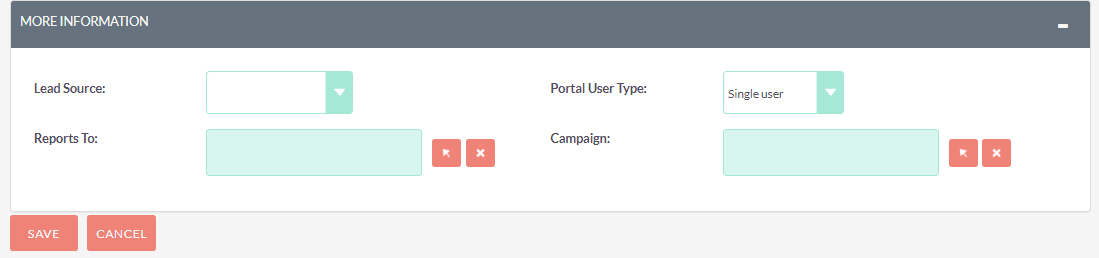
- Dynamic Dropdown : If you’re selecting “Dynamic Dropdown” from “Select Dropdown Type” then it’ll Create New Dynamic(dynamic enum Type) Dropdown in Selected Module.
Field Selection :
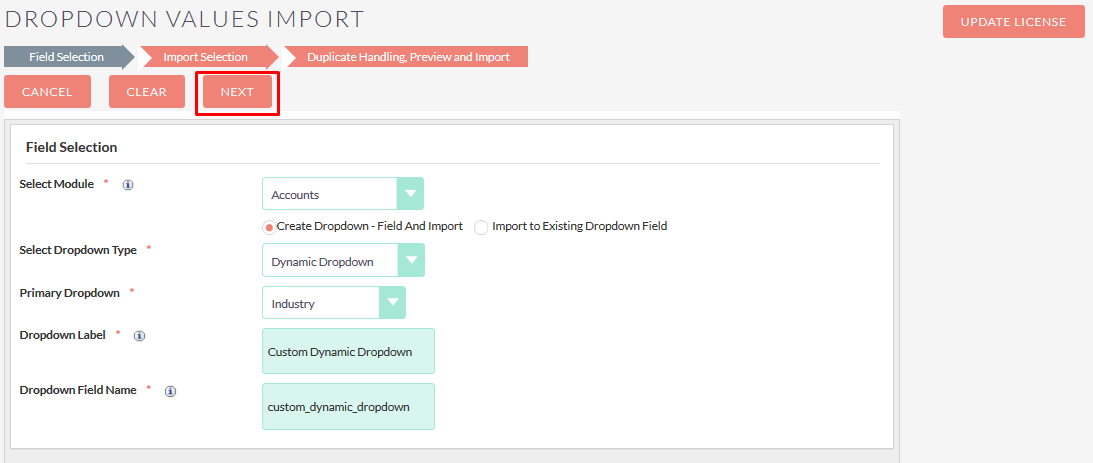
Import Selection : If Import Type is “Import From CSV File” then it’ll display as shown in the below screenshot.
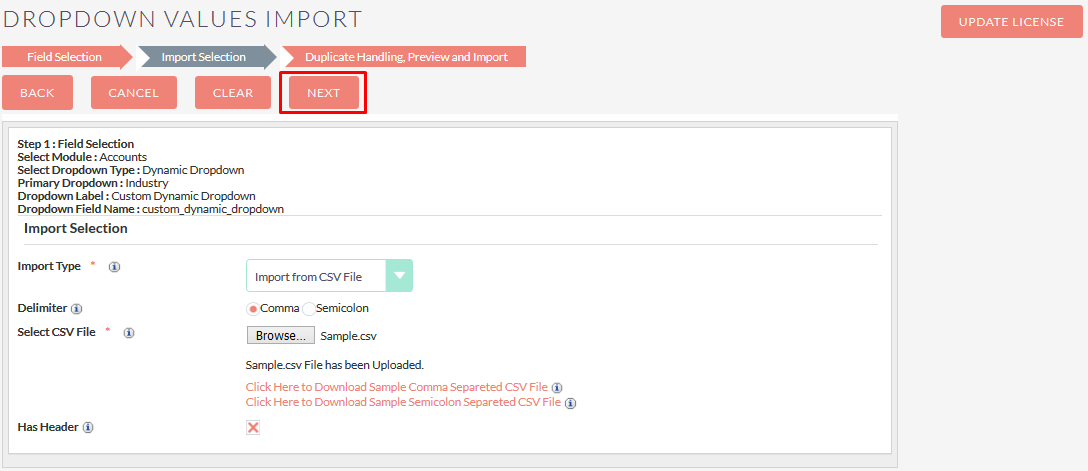
Duplicate Handling, Preview and Import :
Dynamic Dropdown Values depend on parent Dropdown So we need to map with Parent Dropdown Value. Click on the “Add Mapping” Button for map value for Dynamic Dropdown.
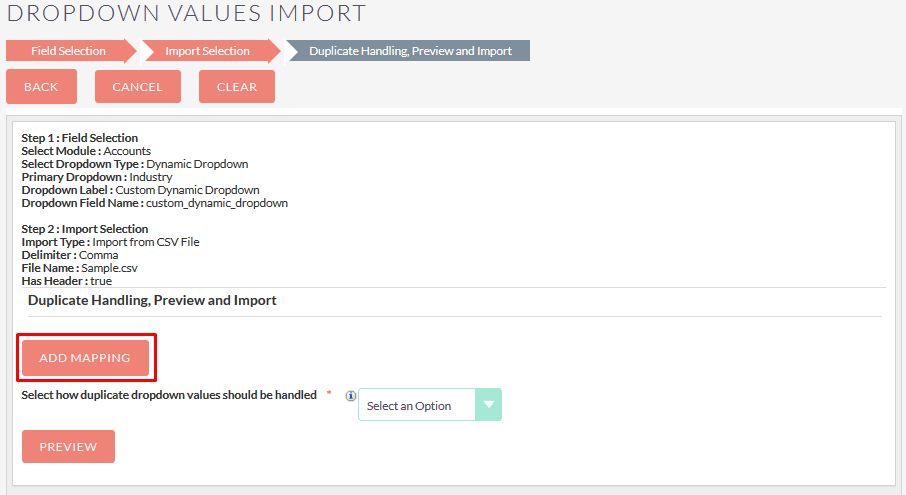
Once you Click on the “Add Mapping” Button, Parent Dropdown & Source Dropdown Values Shows as shown in below screenshot from which you need to map the Values. After Mapping Values, Select “Skip/Override” for Duplication Handling & Click on the “Preview” Button.
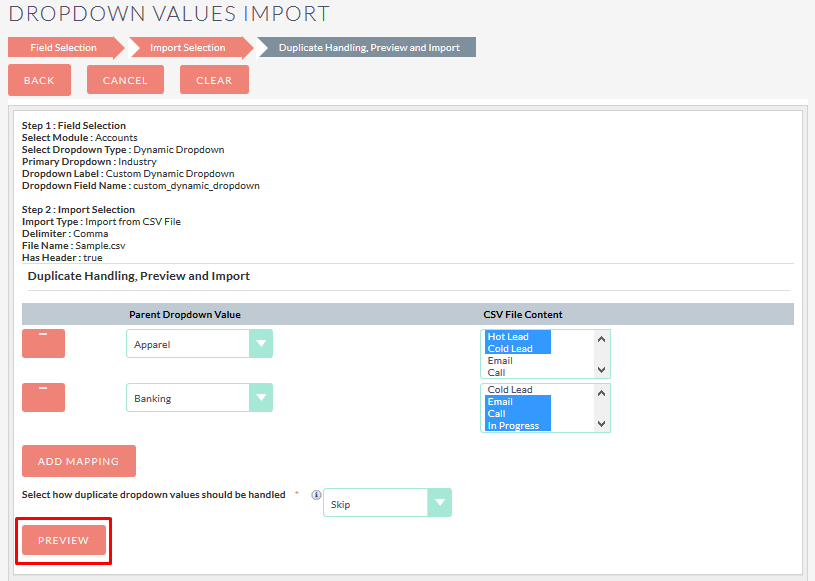
Once you Click on the “Preview” Button, and it'll show the preview of Dropdown Values which will go to Import as shown on the screenshot below. After that Click on the “Import” Button.
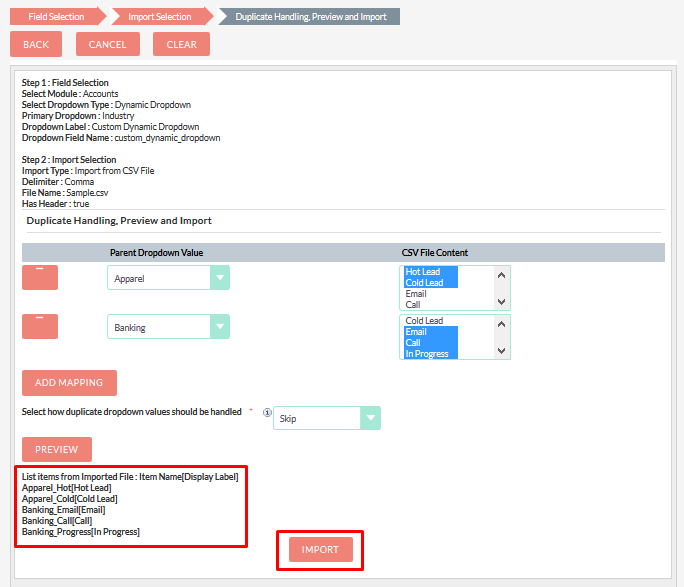
Once you click on the “Import” Button, Loader will be shown as shown in below screenshot. After completion of the background process, the alert Message shown and need to click on “Ok” Button. If you click on the “Cancel” Button then the Import Process will not start.
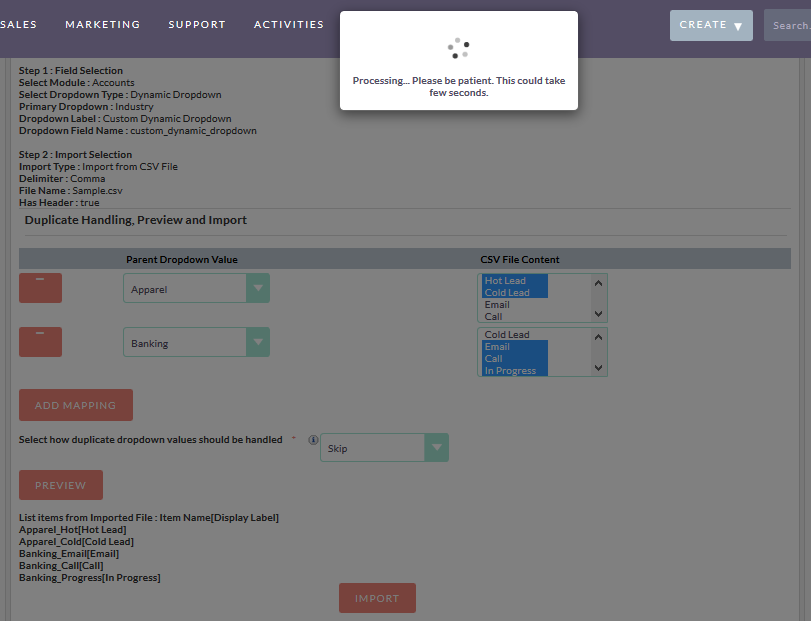
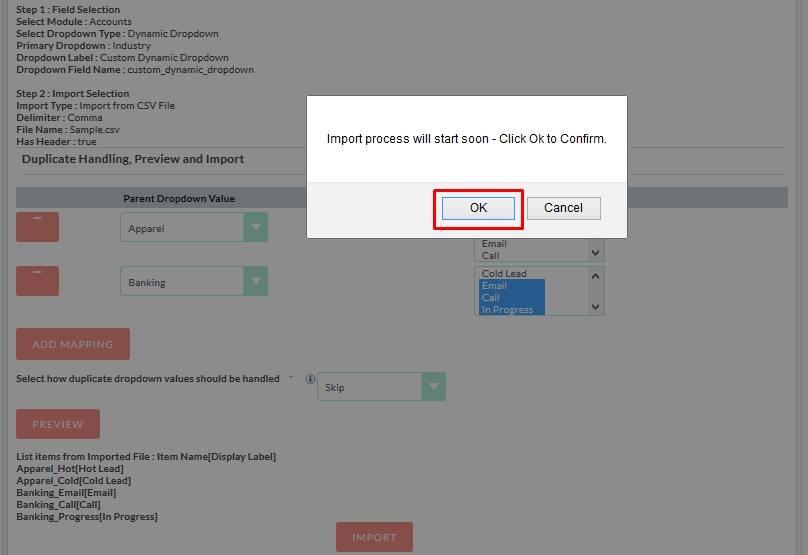
Once Successfully Imported Values, the Alert Box shows as shown in below screenshot & need to Click on “Ok” Button. It’ll show a Summary Report of Import.
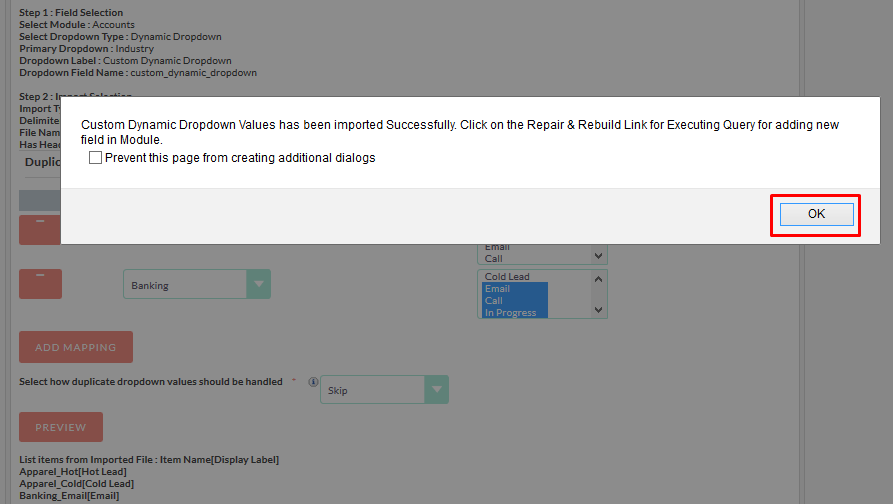
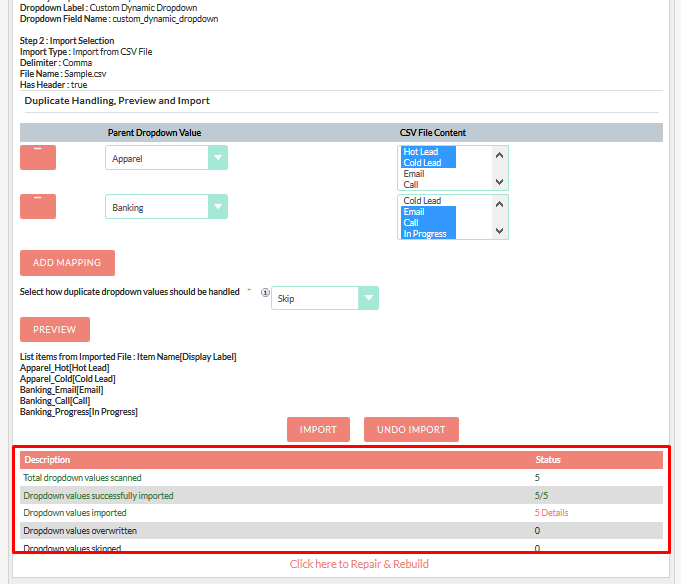
If you want to see “Details” of Successfully Imported Dropdown values then Click on Link which is shown in Summary Report and it’ll open popup for Details.
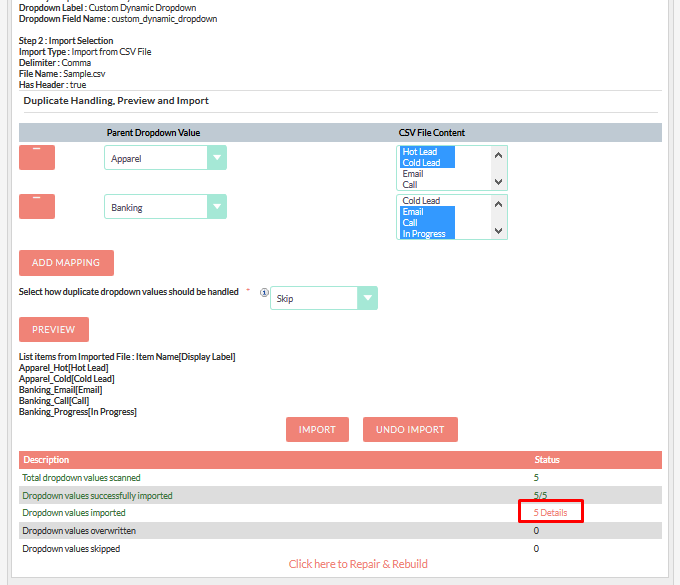
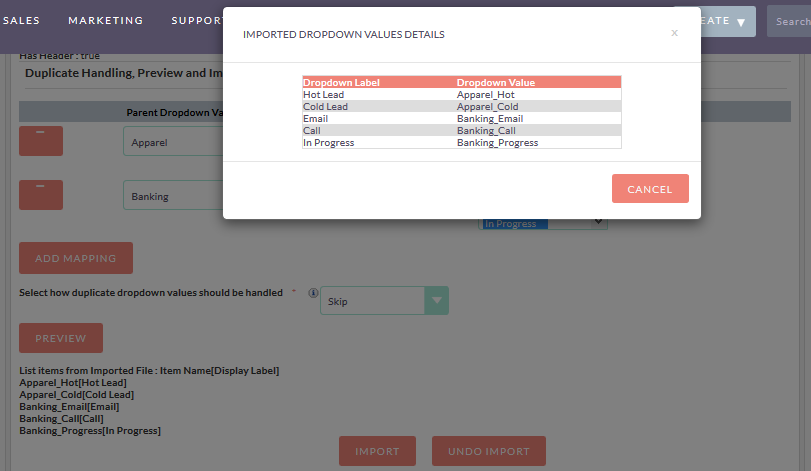
After Successfully imported values in the newly created dropdown, you must need to do Quick Repair & Rebuild your CRM. For Quick Repair & Rebuild your CRM Click on the “Click here to Repair & Rebuild” Link as shown in the below screenshot.
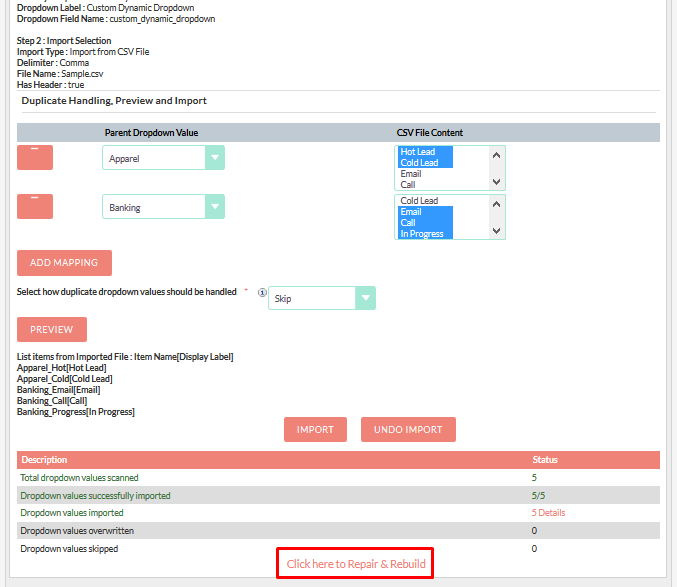
Once you click on the “Click here to Repair & Rebuild” Link, it’ll redirect the Repair & Rebuild page of your CRM. After Clicking on the Repair & Rebuild Link, wait until the process completes. Once Process Completes, Scroll down the page and you will see the Execute Query Block & click on “Execute” Button to add the newly created dropdown field in Database.
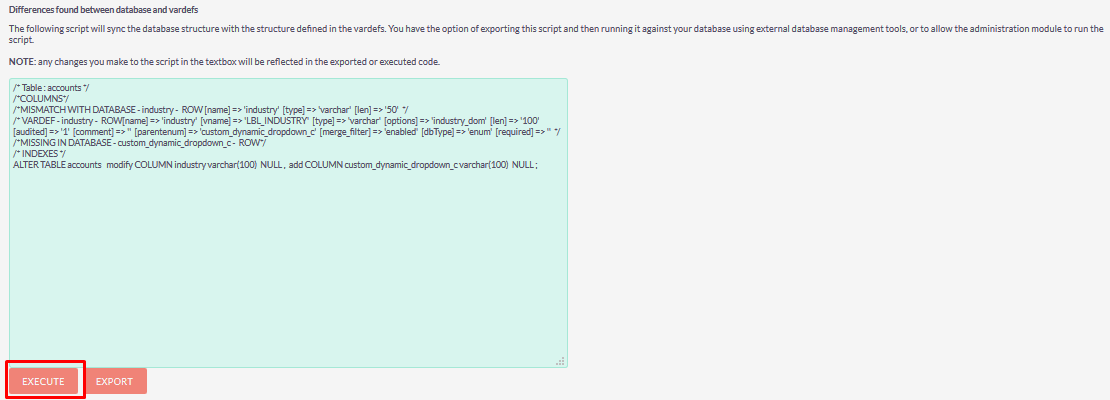
After that open Studio from your Administration page. Click on Module in which you have added new dropdown → Layouts → Edit View. In that you’ll see a newly created Dropdown.
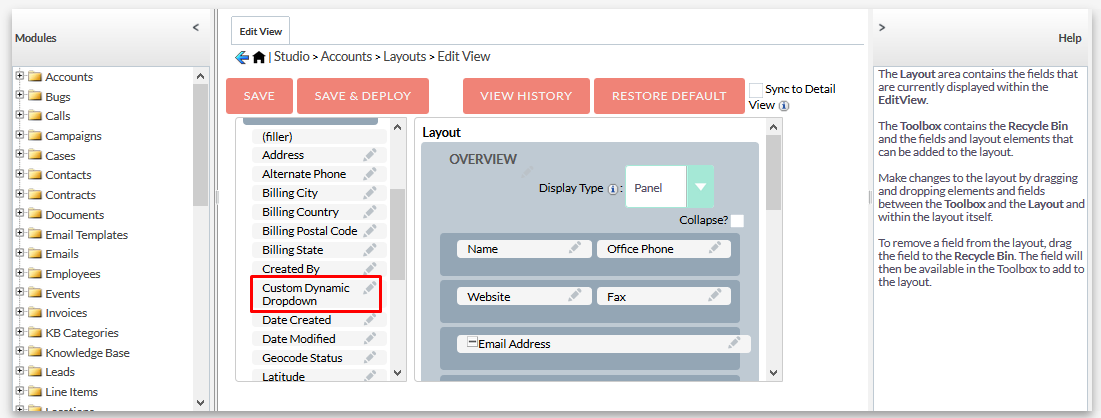
If you want to display a newly created Dropdown in Module Editview then Drag the new Dropdown field from ToolBox and drop in Layout. After that clicking on “Save & Deploy” Button as shown in the below screenshot.
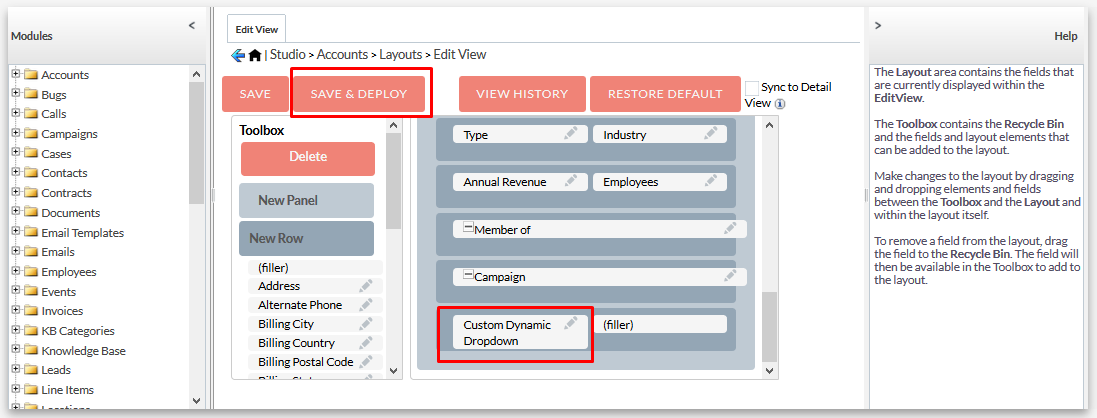
Accounts Module( Field: Custom Dynamic Dropdown)
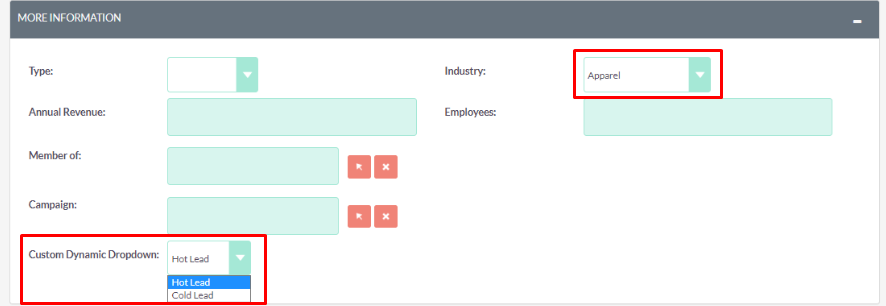
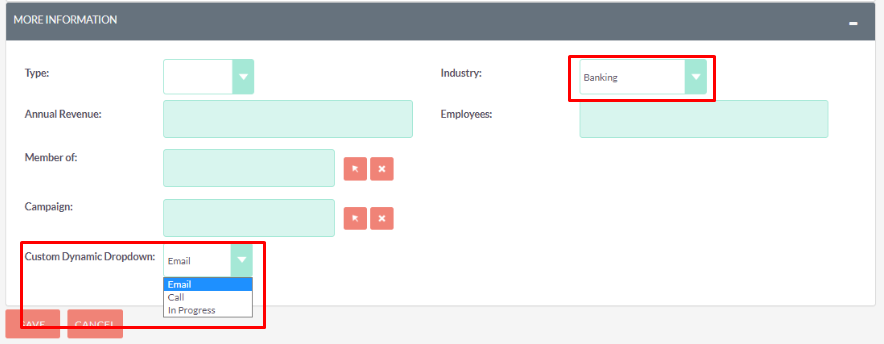
If you want to Undo Successfully Imported Dropdown values and created Dropdown then Click on the “Undo Import” Button.
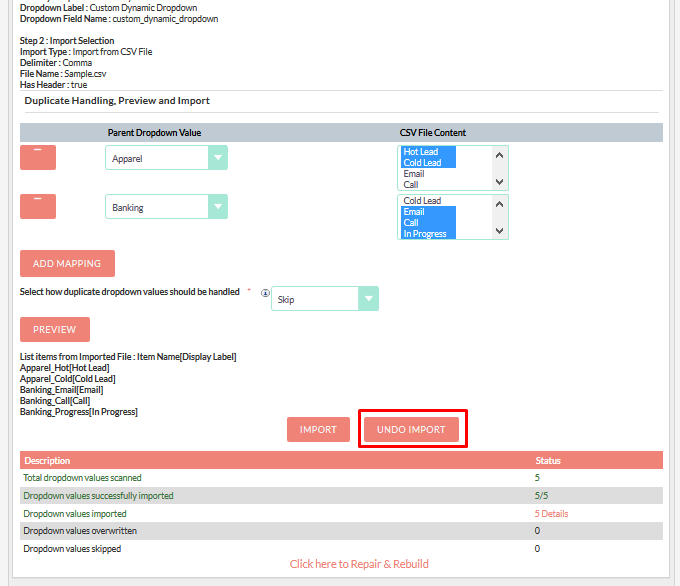
Once you Click on the “Undo Import” Button, It’ll Undo the values which are imported & It’ll show an alert message of Successfully Undo imported value and Click on the “OK”.
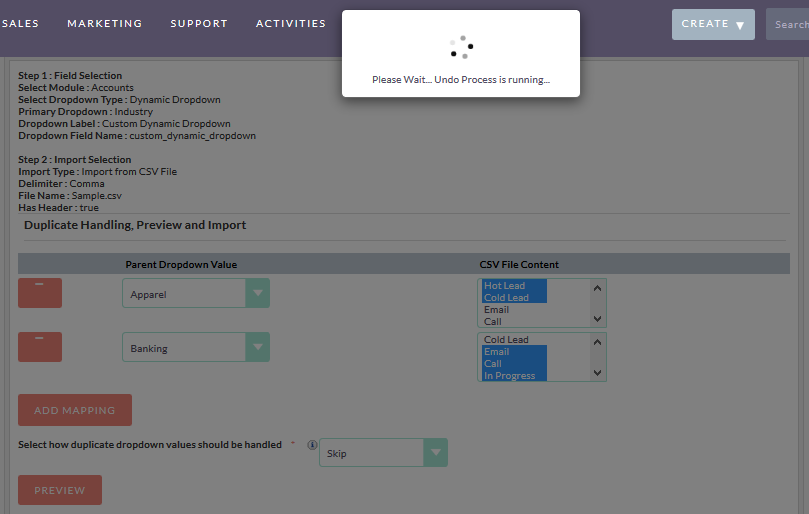
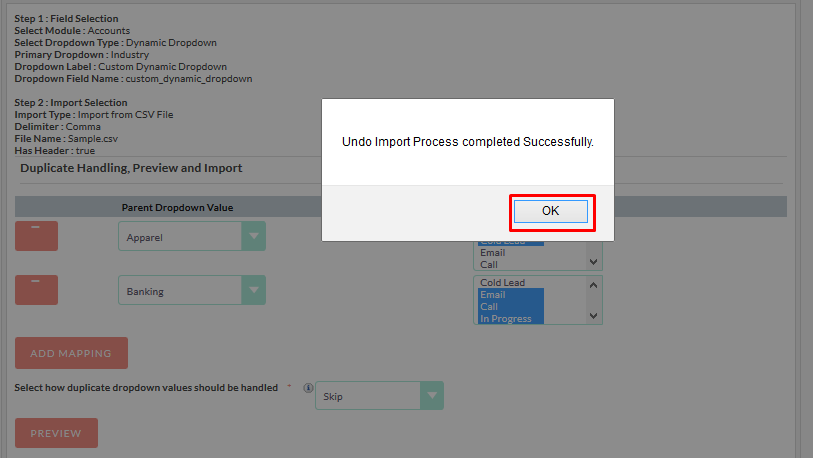
After clicking on “Ok” Button, Imported Dropdown Values and created a new dropdown both are Undo/Removed from Module as shown in the below screenshot.