Official SuiteCRM Outlook Plugin v4 has arrived - Compatible with the Outlook Web App or Outlook 2016+ connected to Office365 or Exchange Server 2016. A complete rebuild developed and maintained by SuiteCRM developers, the addon retains previous functionality while massively improves performance, reliability and stability!
Plugin Installation
Step 1: Package Install
If you’re the System Administrator setting up the Outlook integration for the first time, the first thing you’ll need to do is install the Outlook Plugin in your SuiteCRM instance. If you are a user of the Plugin, go to the User Guide instead. Follow these steps to install the Outlook Plugin on your SuiteCRM instance:
- Navigate to the “Module Loader” section within the Admin panel.
- Choose the Outlook zip file you downloaded and upload it using the Upload Button.
Click Install next to the newly uploaded package and accept the Terms & Conditions if asked.
Run a Quick Repair and Rebuild on the instance.
Step 2: Validate Licence
- Navigate to the newly added “SuiteCRM Outlook Add-in” within the “Admin” panel
- Populate your Licence Key and click on “Validate”.
Step 3: Prepare API
The plugin makes extensive use of the SuiteCRM V8 API. In some cases this must be configured on your SuiteCRM server before the plugin will operate.
Before continuing with this step, please ensure your V8 API has been configured correctly. API Setup Instructions
Navigate to the Admin Panel, then the “OAuth2 Clients and Tokens” panel.
Click New Password Client. Give the key a Name such as “Outlook Password Client” and enter a memorable Secret/password in the Change secret field.
- Keep note of the generated ID and memorable Secret/password, as this will be required later when configuring the outlook add-in.
Step 4: Installing Outlook Add-in
Continue following the Outlook Installation Instructions
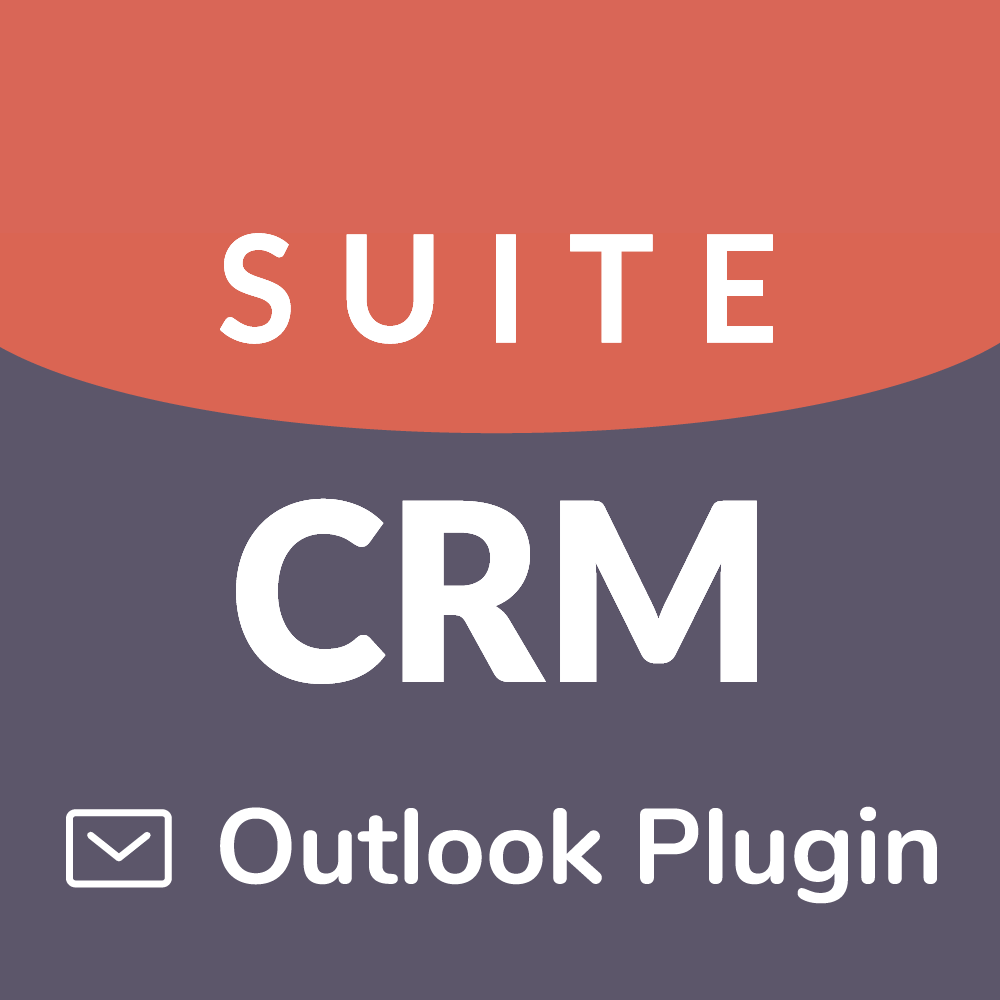
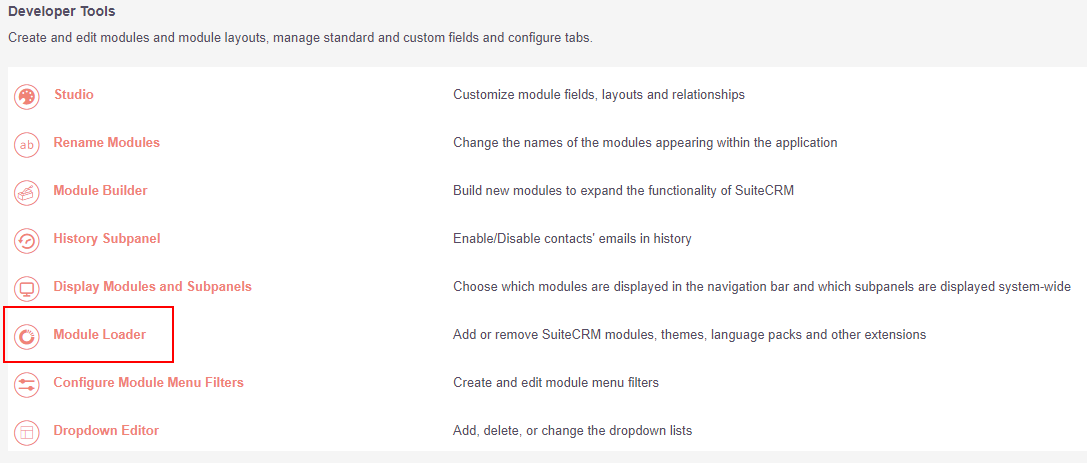
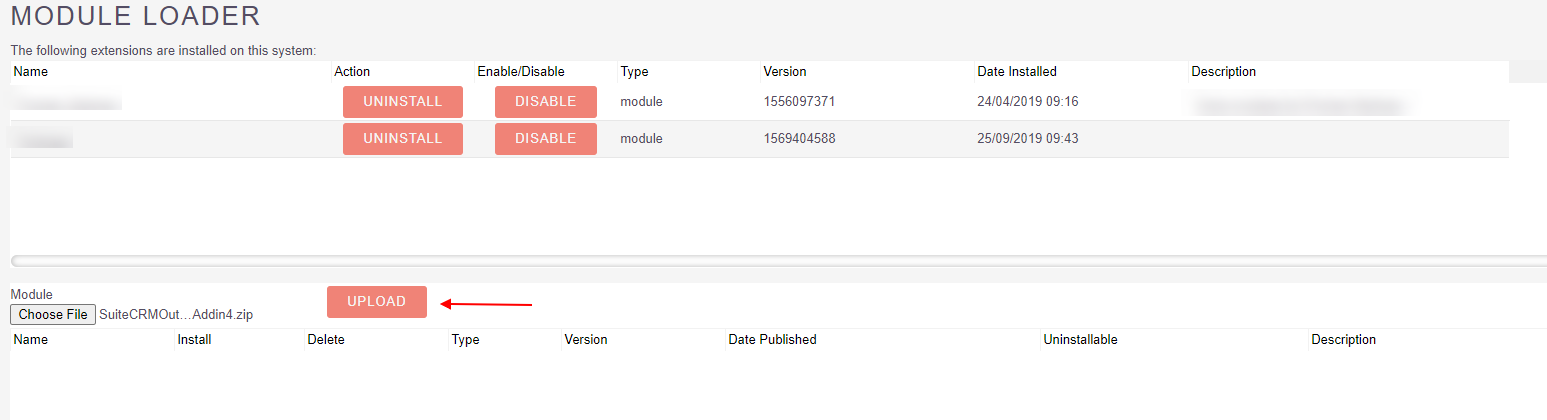
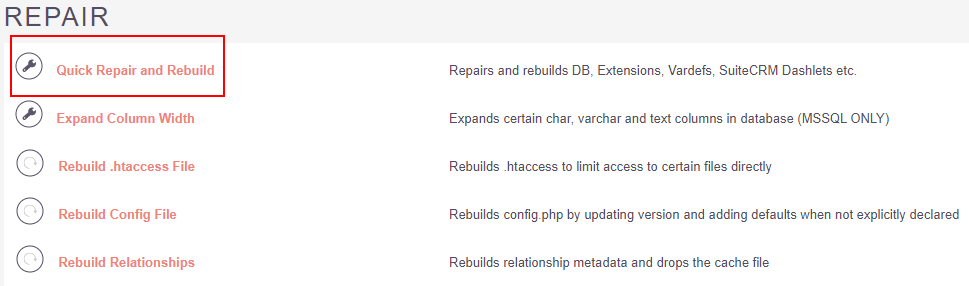

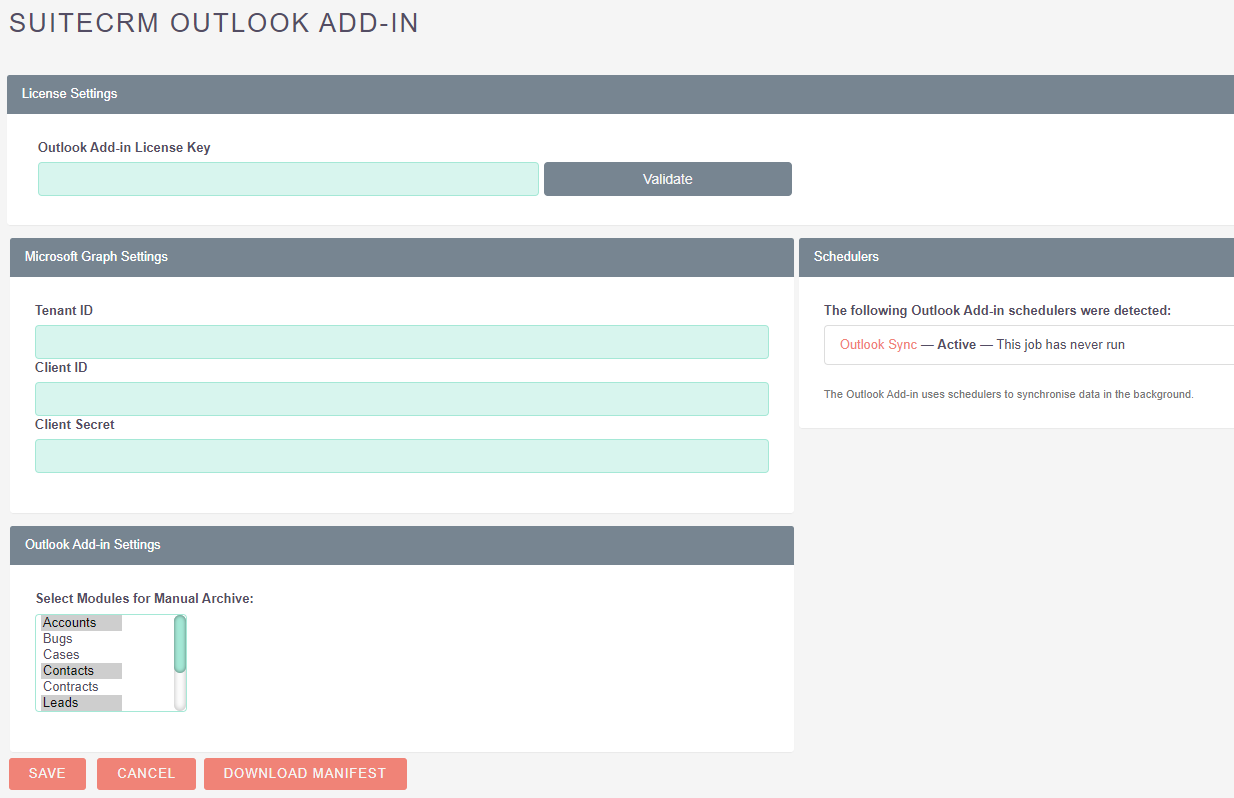
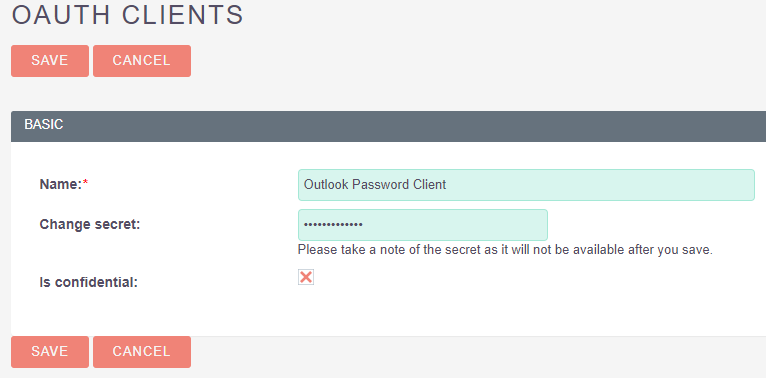
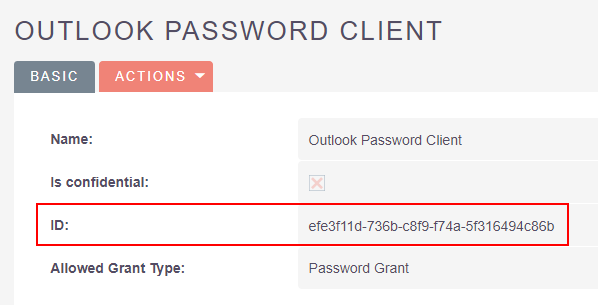


4 years ago
To call this procedure complicated definitely is an understatement ... in my case, the procedure ends up with my most favorite error message: "An unknown error has occured. Please check in put and try again" - which I have done a couple of times ....
3 years ago
Same thing here - did you ever get it figured out?
4 years ago
you will need to be using Azure already :-(
4 years ago
What is this "An unknown error has occurred, please check input and try again."? I have followed every single step above?
3 years ago
Did you ever get it installed?
4 years ago
Forzing Azure seems like a bad move... Implicit frontend seems to work fine.
4 years ago
For those who have done this successfully, can you please post a video on the installation process.
3 years ago
Hi all,
Unknown errors normally mean an error has occurred on the SuiteCRM side, If you see this error you should confirm your API is configured correctly and you have created keys as shown in the documentation above.
Azure is only required for Auto-archiving, and the rest of the plugin itself can be used without azure.
A video may be useful documentation, we'll take that on board and see if we can get one up and running.
Thanks, Mac
3 years ago
In the latest version outlook 365, the 'Get Add-ins' menu option is no longer there.
a year ago
It depends, do you mean the Outlook deskapp or the webapp? In the webapp this 'Get Add-ins' is still there, in the Outlook deskapp I cannot find it.
a year ago
Hi there,
We have updated our documentation on how to find the "Get add-ins" button for desktop users here -> https://store.suitecrm.com/docs/SuiteCRM-official-outlook-plugin/outlook-installation - Hopefully, with these new instructions and images, you should be able to find this.
Regards, The Outlook Plugin Team
a year ago
Hi, We are using outlook 2019, in french. We suppose that the Get add-ins is the former "Compléments COM" : But... xml format for manifest is not supported (.dll or exe expected). How do we do ? Thanks !
a year ago
Is your Outlook application connected to Office365 or Exchange Server or do you use a third party email provider?
a year ago
we use a third party
a year ago
Unfortunately that is the reason why you cannot load the XML add-in.
One of the requirements of our Outlook Plugin is the use of either Office365 or Exchange Server