User Guide
Why do I need PushOver?
Yes, you can set up your CRM to send you an email. You can probably install a module to have it send an SMS message to your phone. But the beauty of PushBullet is that it's dispensible. Unlike email it's not meant to be a record of communication, and SMS is just too personal.
PushBullet tells you something and that is all. For that reason it's a great way of letting you know something cool just happened in your CRM. Like 2 seconds ago.
How do I set up notifications for events in CRM?
You'll need workflows. Workflows in SuiteCRM let you create new records based on events. Here's how to send a notification when an Opportunity is closed won:
Navigate to the Workflow module. Click on the Create button to the top right.
Enter a name and choose Opportunities as the module. The other settings can be left as default.
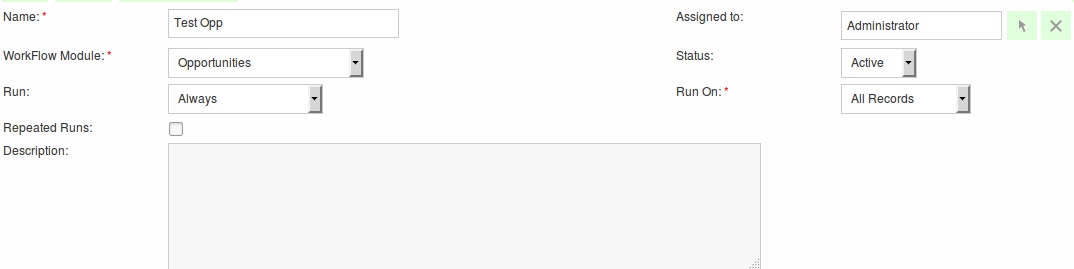
- Click on Add Condition, and choose the field Sales Stage. Choose Equal To, Value and Closed Won for the Operator, Type and Value columns.

Next click on Add Action, and choose Create Record. Add a name like "New Push" and choose PushOver as the module type to create.
The only fields you must set are Name, Description and Assigned User. Make sure the Assigned User is set to yourself or another user who has connected to PushBullet in their user account. Set the name as "New Closed Opportunity" and the Description to "A new opportunity has been closed". See below for details on each field.
Let's link the PushOver record to the Opportunity. Set the Parent Type to Opportunity and the Parent ID to be the field ID from the Opportunity itself.
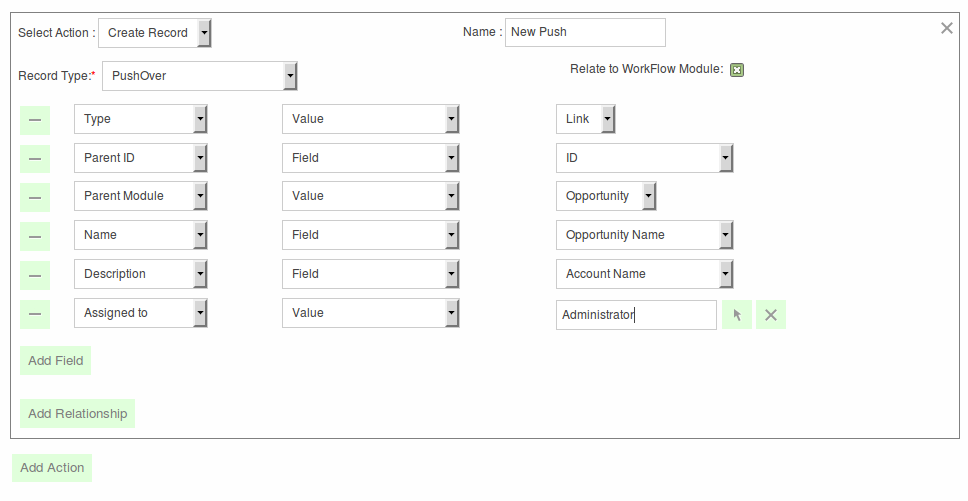
Can I add more detail into the message?
Sure, you can put placeholders in both the description and name fields. For instance, if in the example above you change the name field to a "Value" rather than a field, set the text to "Opp Closed Won by {{modified_by_name}}" and the description to "Name: {{name}}, Amount {{amount}}, Created By {{created_by}}", those placeholders surrounded by the {{ and }} will be replaced by the values on the parent record (so be sure to set the Parent Type and Parent ID fields).
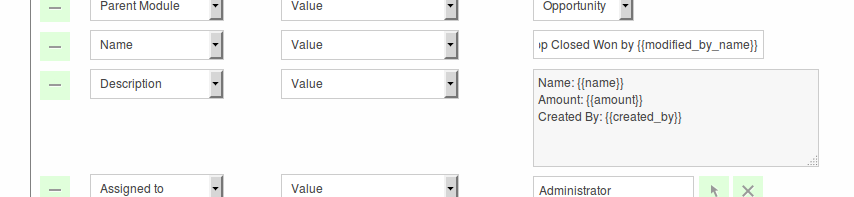
What do all the fields do?
- Type - This can be either Link or Note. If you choose Link, clicking on the Push in your device will take you to the record in your CRM in the device's browser
- Name - This will become the subject of the Push. It supports replacements using {{ and }} around field names from the parent record.
- Description - The body of the Push. Supports replacements from the parent record
- Parent ID - set this to the ID of the trigger record in the workflow
- Parent Type - set this to the module of the trigger record
- Assigned User - IMPORTANT set this to the user who should receive the Push (they must have PushOver configured in their account, see the installation guide for details).
- Send To - allows you to send to the Assigned User set above, this user's Reports To, or Both. Note all users who you expect to receive pushes will need to configure their key in their user account.
- Retry Count - not yet implemented. It is planned that a later version will retry failed Pushes "Retry Count" times. Do not set in workflow.
- Status - system use, marks the Push as sent on success. Do not set in workflow.
- Push ID - system use, stores the PushBullet ID. Do not set in workflow.

