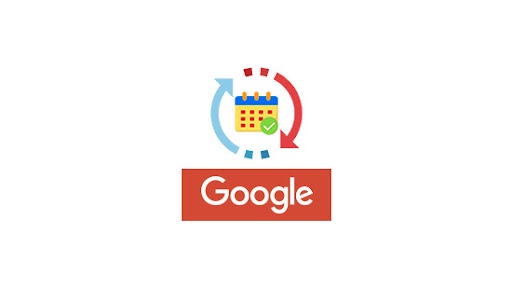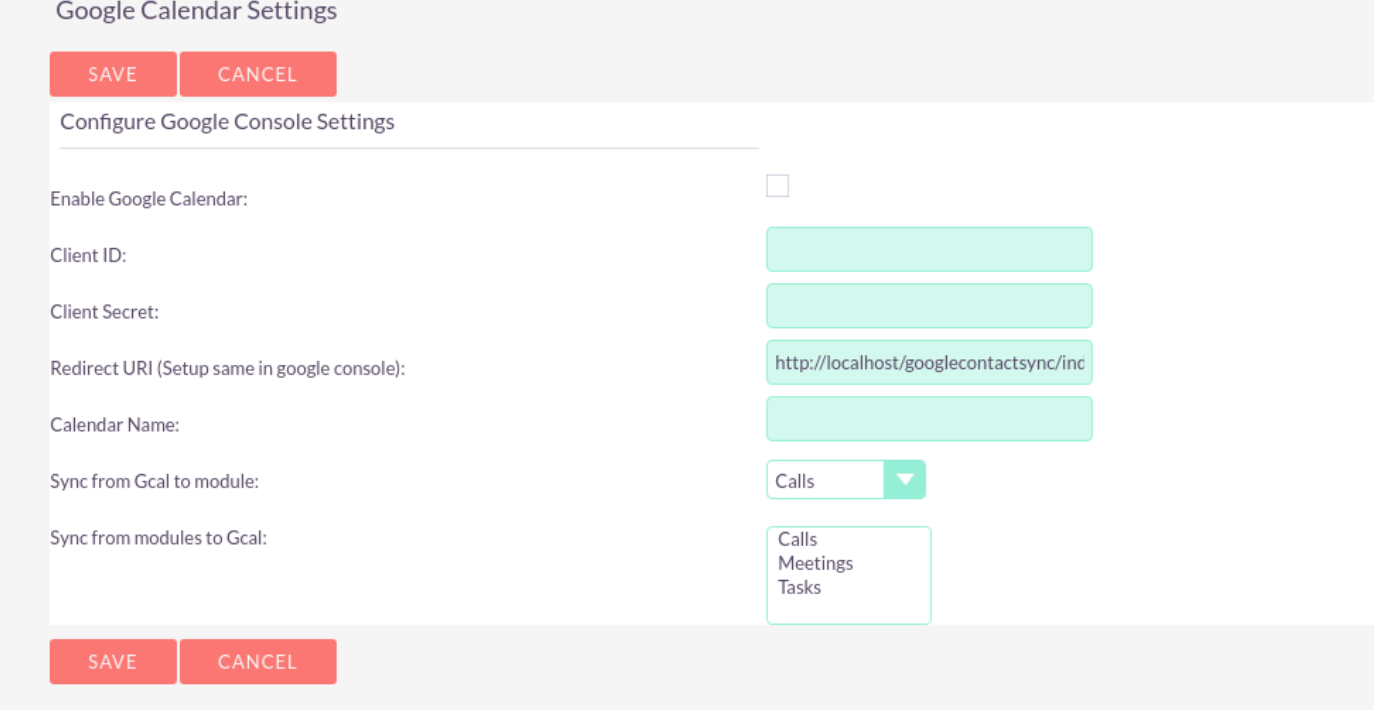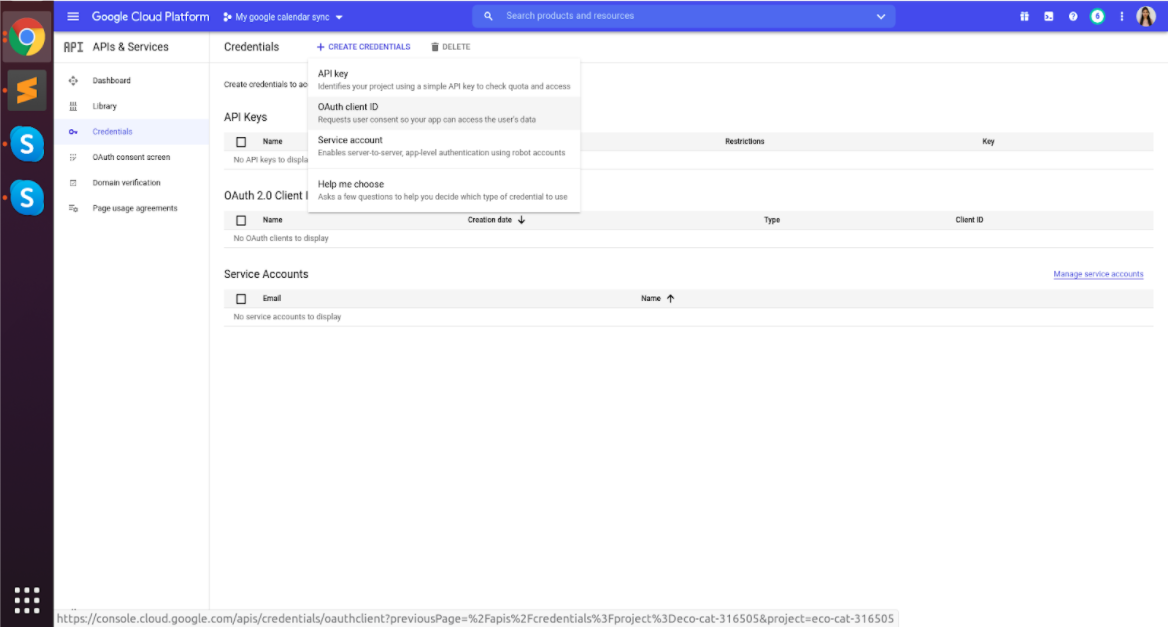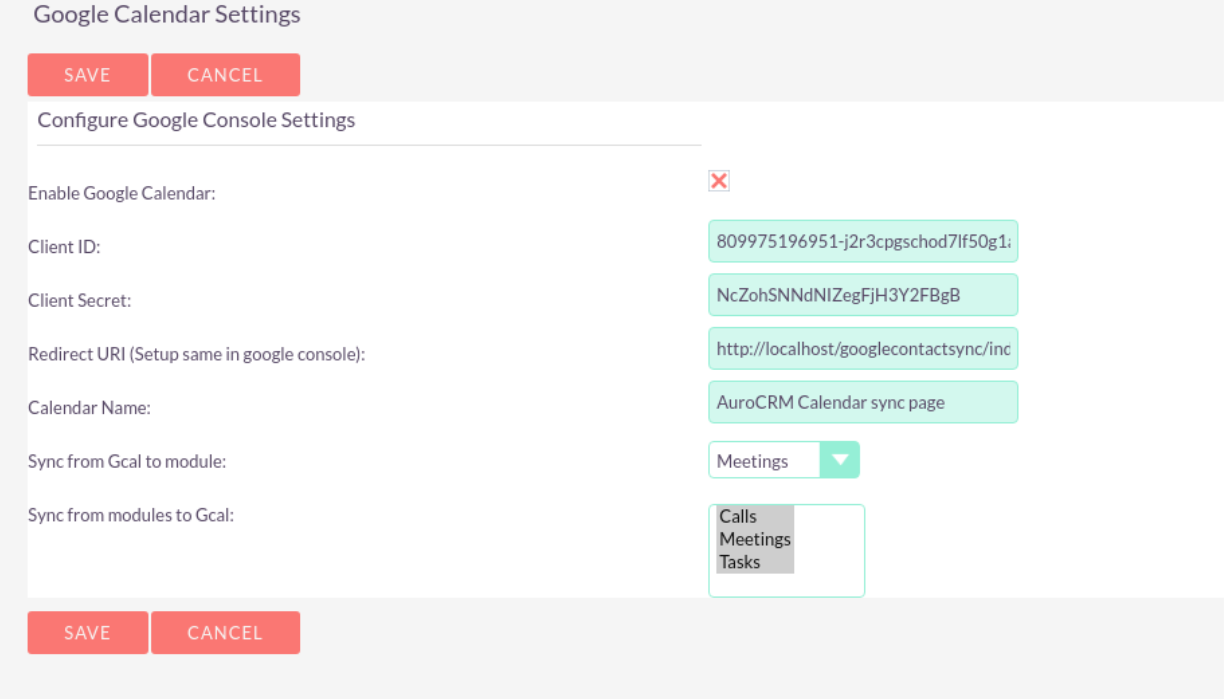Synchronizing your Google Calendar with SuiteCRM is now made easy with our Google Calendar Sync add-on. Now keep your important meetings organized in one place.
Get all your meetings and events on one calendar
Stop the hassle of managing multiple calendars. Google Calendar Sync add-on for SuiteCRM allows you to synchronize your meetings, tasks, and calls with your Google Calendar. You can update the calendar entries in either Google Calendar or SuiteCRM and have them automatically updated in both platforms.
Features List:
- Bidirectional Google Calendar integration
- Create a custom calendar setup by admin for all users
- Generate Google Calendar events when any Meeting/Task/Call is created in CRM with invitees
- Create Meeting/Task/Call, when an event is directly generated on Google Calendar
- Add invitees if included
- Create contact if Google invitee does not exist in CRM
You can now spend less time planning and more time on your sales conversion. Just follow a few steps and you are ready to go!
How it Works
To start, configure the Google Calendar Sync add-on in the CRM
- Install the package in CRM
- Go to the admin section and upload the package and install
- Once Installed, perform the repair and rebuild function
- Execute the query
- The addon is installed and good to go
- Go to Google Calendar setting
Set up Google OAuth client ID for Google Calendar
- For this, go to Google Console and create a new project.
- In Settings, you have to pass Client ID and Secret from Google developer console: https://console.developers.google.com/
- Create a project in the above link
- Once Project is created, go to APIs & Services -> Credentials -> Create credentials -> Create OAuth client ID
- You will get a Client ID and secret once you save it
- After saving the record, go back to the developer console library and enable the Google Calendar API service
Configure the Client ID and Key in the Google Calendar Sync module in the CRM
- Copy and paste it into the CRM and fill in other details before saving it. We have created a calendar with the name “AuroCRM Calendar sync page”. Users have to select this calendar while creating a meeting from Google Calendar to get it synced from CRM.
- Once API is enabled, go to user profile and click on Authorize Google Calendar button
- You have to pass your google account details and give permission to start using the service
- After finishing all the above steps, check if the cron job and scheduler “Sync Google Calendar Events” are running as required. You can change the frequency of the scheduler.
- This scheduler is created automatically with the add-on installation, you just need to check if it is active and successfully running.
Now you are ready to use the Google Calendar Sync add-on!
Important Note: You have to Authorize Calendar permissions to your profile to Sync with Google Calendar.
View Pricing
* Cancel at any time!